

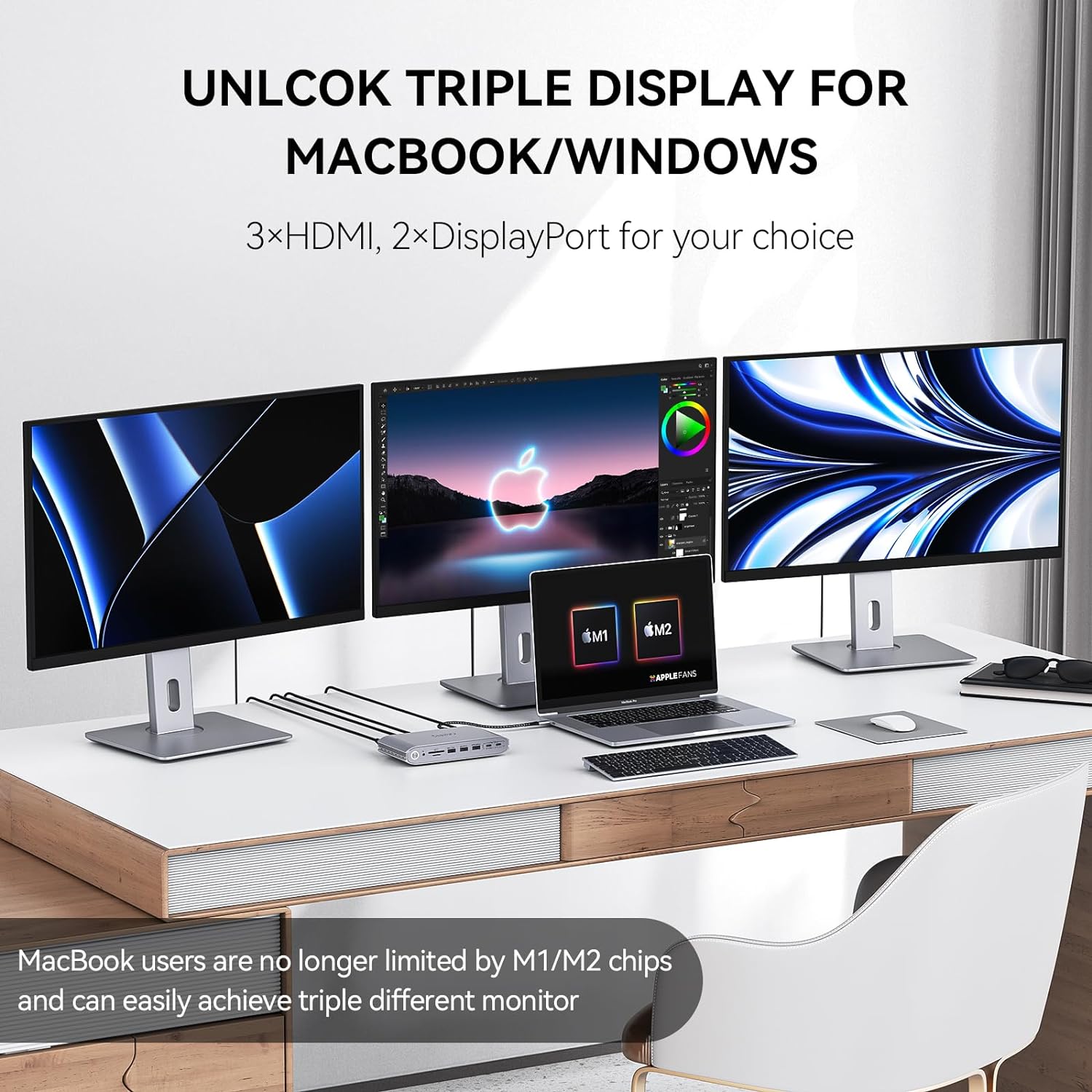


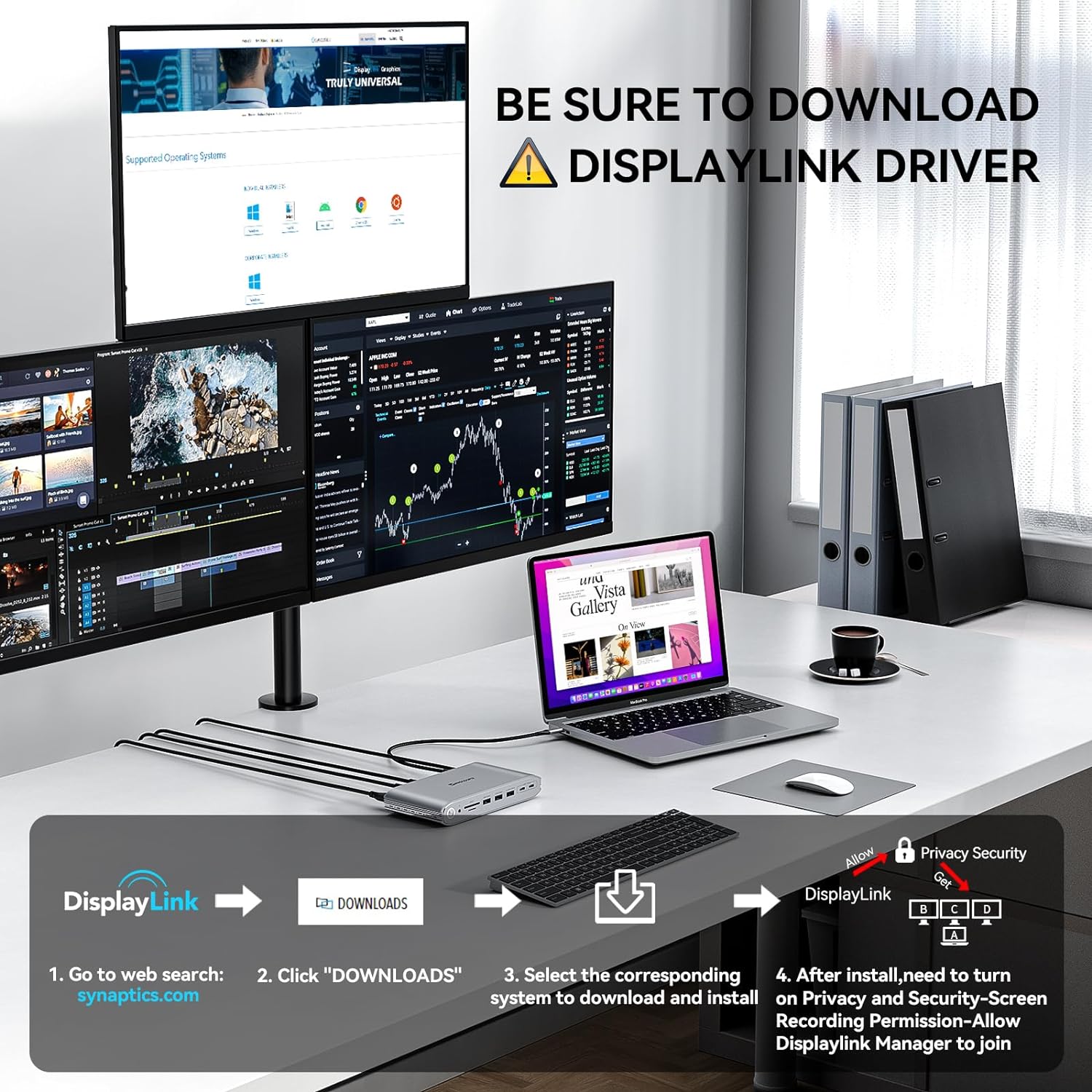


Minisopuru Upgrade Minisopuru DisplayLink Docking Station Triple Monitor with 140W Power Adapter|MD6950D
Get discount code: 2025MSP5OFF Save: 5%off
Discounts cannot be combinedModel Number: MD6950D
All ports on Upgraded Minisopuru DisplayLink Docking Station MD6950D:
Video output port:
Display 1:HDMI or DP
Display 2:HDMI or DP
Display 3:HDMI
(Please note that Display 1/2 HDMI and DP, you can only choose one of the two)
Other ports:
1 indicator light.
1 on/off button.
1 3.5mm headphone jack.
1 SD card slot.
1 TF card slot.
3 USB-A 3.0 ports (two of which only support 5Gbps data transmission, one supports 5Gbps data transmission and 7.5w downlink charging).
2 USB-C 10Gbps ports (supports 10Gbps data transmission, and 1x45w or 2x22w downstream charging).
1 Gigabit Ethernet: Supports network connections up to 1000Mbps.
One USB-C To Host: used to connect to a computer and supports 85w upstream charging.
1 x 140w DC power input port: used to power the MD6950D and charge/power other connected devices.
Windows Installation and Setup
- Download and install the DisplayLink software.
- Connect the power supply to your wall socket or power strip, and then to the docking station.
- Connect the display to the docking station.
- Connect the docking station to the computer using the USB cable provided with the docking station.
macOS Installation and Setup
- Download and install the DisplayLink Manager for macOS.
- Detailed installation and configuration instructions can be found by clicking on the "Help Center" button, or in the next step.
- Please follow the detailed instructions below to install and configure the DisplayLink software for your version of macOS:
- Connect the power supply to your wall socket or power strip, and then to the docking station.
- Connect the display to the docking station.
- Connect the docking station to the computer using the USB cable provided with the docking station.
ChromeOS Installation and Setup
- No driver download is necessary, through ChromeOS version 100 or later is required.
- Connect the power supply to your wall socket or power strip, and then to the docking station.
- Connect the display to the docking station.
- Connect the docking station to the computer using the USB cable provided with the docking station.
Mac
DisplayLink Manager Graphics Connectivity (Version 1.9)
Download ←
Release Notes ←
DisplayLink USB Graphics Software for macOS (Version 5.2.6)
Download ←
Release Notes ←
DisplayLink USB Graphics Software for Mac OS X and macOS (Version 4.3.1)
Download ←
Release Notes ←
Windows
DisplayLink USB Graphics Software for Windows (Version 11.1 M1)
Download ←
Release Notes ←
DisplayLink USB Graphics Software for Windows (Version 10.3 M0)
Download ←
Release Notes ←
Android
Chrome OS
The DisplayLink software driver is inboxed in ChromeOS from build R51 (released in June 2016). All Chromebooks using ChromeOS build R51 or later will work with DisplayLink docks and adapters without additional driver installation.
Ubuntu
DisplayLink USB Graphics Software for Ubuntu (Version 5.8)
Installation guide: Link ←
Displaylink Docking Station FAQ
Displaylink Driver
Please refer to: Link ←
To uninstall Displaylink software on MacBook, you can follow these steps:
1. Open Finder and click on the "Applications" folder.
2. Find the Displaylink driver and drag it to the Trash or double click the Displaylink uninstaller to uninstall the software.
3. Empty the Trash by right-clicking on the Trash icon in the Dock and selecting "Empty Trash."
4. Restart your MacBook.
Please refer to: Link ←
Please refer to: Link ←
To resolve this issue, you need to manually start the new version of the DisplayLink Manager Graphics Connectivity App by double-clicking on the app's icon in the 'Applications' folder within the macOS Finder. This will restart the app and enable any monitors connected to a DisplayLink Docking Station to start working again.
Please refer to: Link ←
Please refer to: Link ←
Please restart the DisplayLink Manager.
Please refer to: Link ←
Please refer to: Link ←
Please refer to: Link ←
Please refer to: Link ←
Please refer to: Link ←
Troubleshooting
Please refer to: Link ←
Please refer to: Link ←
No, the presence of a DisplayLink device on the system will not prevent the use of any of the system's built-in video outputs.
Please refer to: Link ←
Please refer to: Link ←
Please refer to: Link ←
Please refer to: Link ←
Please refer to: Link ←
Please refer to: Link ←
Software Setting
Please refer to: Link ←
Apple Icon-About This Mac-More Info-System Report-USB-USB Display
Please refer to: Link ←
Please refer to: Link ←
Please refer to: Link ←
Please refer to: Link ←
Please refer to: Link ←
Yes. When you connect our Displaylink product correctly and successfully install the Displaylink driver, the screen display angle of all monitors connected to your Mac through the Dock can be adjusted.
Please refer to: Link ←
Please refer to: Link ←
Please refer to: Link ←
Color, Brightness, Night Shift
Please refer to: Link ←
Please refer to: Link ←
The DisplayLink driver does not support color calibration functionality. But most monitors have built-in controls that can be used to adjust the characteristics of the display, though we understand that this may not be the best solution in all cases. A dedicated graphics card is recommended for environments that necessitate near-perfect color reproduction and display calibration capabilities via software.
Please refer to: Link ←
Windows cannot adjust the brightness of a monitor connected to DisplayLink Docking Station. Therefore, we recommend using the monitor's internal on-screen menu options to adjust the monitor's brightness.
Please refer to: Link ←
WIFI, Network, USB, Audio
Please refer to: Link ←
Why is my audio device not working on the dock?
Please refer to: Link ←
Please refer to: Link ←
To resolve the issue, the first step is to ensure that the default audio playback device in Windows is set to 'Displaylink Audio'. To check and modify this setting, simply click on the small 'speaker' icon located in the taskbar at the bottom right-hand corner of your desktop (next to the date and time).
Upon clicking the speaker icon, a small window will appear displaying the current default audio playback device. If multiple audio options are available, click on the upward facing arrow on the right-hand side of the list to view all available choices.
Select the 'Displaylink Audio' option from the list of choices and set it as the default audio playback device.
Please refer to: Link ←
Please refer to: Link ←
Please refer to: Link ←
Charging
Please refer to: Link ←
Please refer to: Link ←
Video
Please refer to: Link ←
Compatibility
Please refer to: Link ←
Touchscreens that do not require drivers and use the host operating system's built-in USB Human Interface Driver (HID) to register touch input can work with our products. However, due to the complexities of multi-monitor touchscreen setups, we do not provide support for doing so.
Please refer to: Link ←
Please refer to: Link ←
Sure, It is possible to use both Silicon Motion and DisplayLink-based USB graphics solutions simultaneously on a single computer, provided that the software drivers for both products are connected correctly and their own driver are installed successfully.
Please refer to: Link ←
Due to technical limitations of Displaylink, the ethernet port on our DisplayLink Docking Stations doesn't support powerline network adapters.
Please refer to: Link ←
Please refer to: Link ←
DisplayLink products are compatible with ChromeOS.
Other questions during product use
Please refer to: Link ←
Please refer to: Link ←
Please refer to: Link ←
If your package is missing one or more of the items that should be included with your order (included items are listed on a chart on the side of the box), start by double-checking if the part is still in the packaging. Small items can occasionally get stuck in the corners under the main insert in the box.
If you are still unable to find the missing part, please reach out to support@minisopuru.com with the following information:
1. Amazon Order Number or Our Official Website Order Number (or other proof of purchase).
2. A description of the missing parts.
3. Your shipping details. (Including address, name, and phone number)
Please refer to: Link ←
Almost all our Displaylink Docking Stations do not officially support monitors over 60Hz including 120Hz or 144Hz refresh rate unless otherwise specified on the product page or listing.
Please refer to: Link ←
We will include a 3-foot USB C-C cable, but if you feel that this cable is not long enough for your needs, you can purchase a longer cable up to 6 feet separately. (Due to potential performance issues, we do not recommend using cables longer than 6 feet)
An example of a six-foot USB C-C cable is as follows:Link
Please note that when purchasing, you need to confirm that the cable supports data transmission, charging and video output. to ensure that the Dock works properly.
Please refer to: Link ←
Please read our shipping tips carefully before you place your order
- All orders above $100 are free shipping.
- Orders under $99.99 will be charged $3.95 as shipping cost.
Please Note:
- Minisopuru provides fast and efficient delivery services for global customers.(But unable to deliver products at military addresses (APO/FPO) and some islands.)
- The current processing time for all orders takes 2-4 days(Orders are not processed on weekends).
- Order delivery time will be at 7-15 business days(pre-sale items excluded).
- International duties & taxes may apply and are not calculated at checkout.
- Shipping time for pre-sale products is subject to the instructions on the product page.
Due to the requirements of logistics service providers:
- In order to get your order ready as soon as possible and avoid shipping issues, make sure to introduce an accurate postal address including your exact house number and any other info that may be necessary for the delivery company.
- Hong Kong, Macao,Korea,Turkey and Taiwan regions, please include your name, ID number and shipping address in Local Name.
30-Days RETURN:
Our return & exchange policy will be active for 30 days from the very same day you receive your product(s) at home. For more information, please visit our Shipping Policy section.

Powerful 140W Power Adapter Included
This triple display docking station comes with a 140W power adapter without an additional power adapter, directly provides up to 85W fast charging for your laptop, and simultaneously can use the USB-C port on the front of the docking station to provide up to 45W charging for your phone and iPad.

Unlock 4K Triple/Dual Different Display
The Display Link docking stations with 3x HDMI and 2x DisplayPort By installing the DisplayLink driver: 2x 4K DisplayPort(DisplayLink Driver), 2x 4K HDMI (DisplayLink Driver), 1x HDMI Alt Mode(Display3).
★Note: Must install the DisplayLink driver on your laptop to ensure proper all media display functionality.

Widely Compatibility of Displaylink Dock
The USB C docking station is compatible with Thunderbolt 4/3, MacBook M1 M2, Windows, Chrome OS, Ubuntu, etc full-featured USB-C laptops and Android.
In addition, you can choose the USB-C PD port (Max 100W) of the laptop dock to charge your laptop.

Super-speed Data Transfer Experience
The docking station 3 monitors feature 3x USB A 3.2Gen1 and 2x Type-C ports, also charge your external devices at the same time. The 3-monitor docking station is also equipped with a TF/SD card slot.
Minisopuru Upgrade DisplayLink Docking Station Triple Display
Minisopuru DisplayLink Dock Unlock Triple Different Displays for MacOS & Windows
How to Download and Install Displaylink Driver?
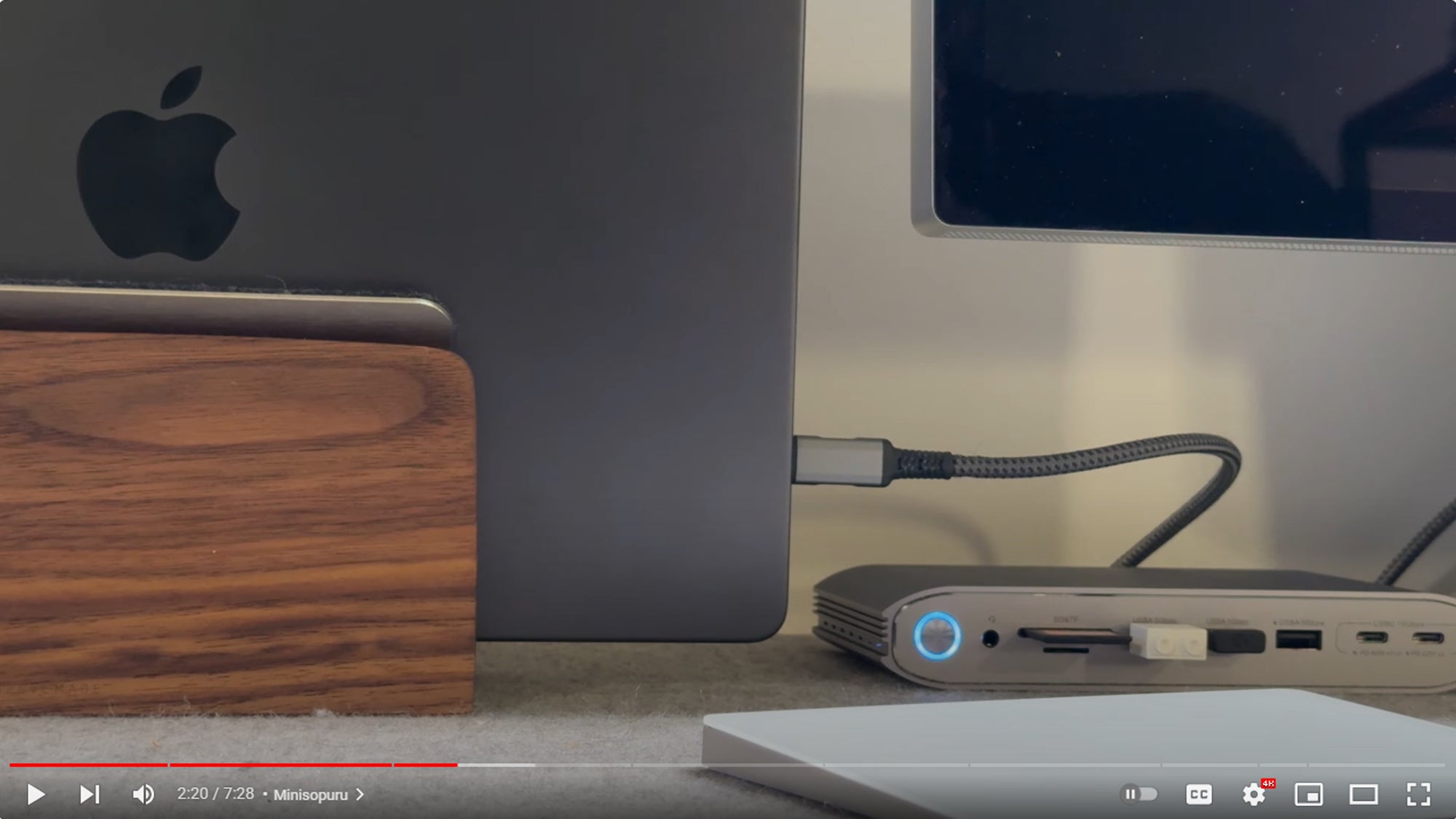
FAQ
A1:Please follow these steps: Privacy & Security > Screen Recording > Allow "DisplayLink manager" to connect. Or refer to the installation video on the details page for operation. If not solved, please contact Minisopuru.
A2: If you connect a laptop with the USB-C port, please make sure it is a full-featured USB-C port(with data, video output, and charging functions port),eg:Thunderbolt 3/4,USB4. If you connect a laptop with a USB-A port, NOTE: HDMI3 will not work.
A3: Please note: The DisplayLink docking station cannot play HDCP content(eg: some Netflix and YouTube paid content). When playing HDCP content, the video may not be played, the screen may turn black, and problems.
A4:Sure, please go to setting preferences: Battery/Displays - turn on "Prevent computer from sleeping automatically when the display is off". If you do not enable this setting, the DisplayLink Dock will not work with the lid closed.





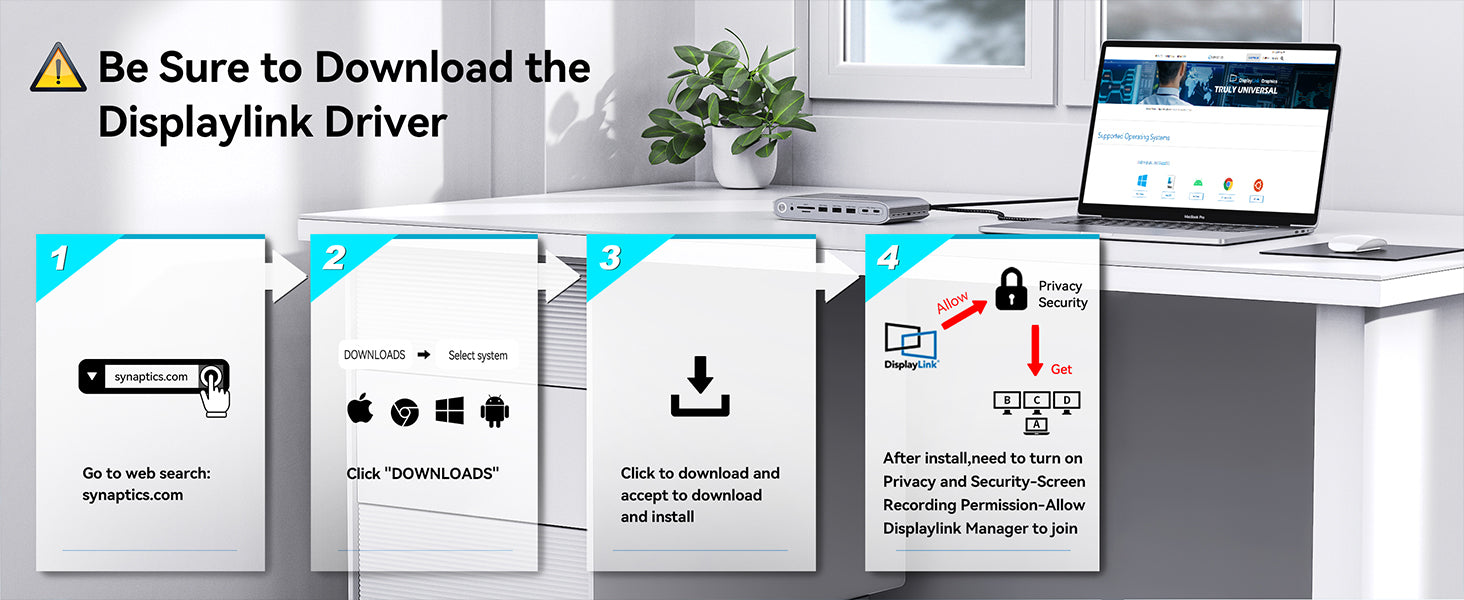
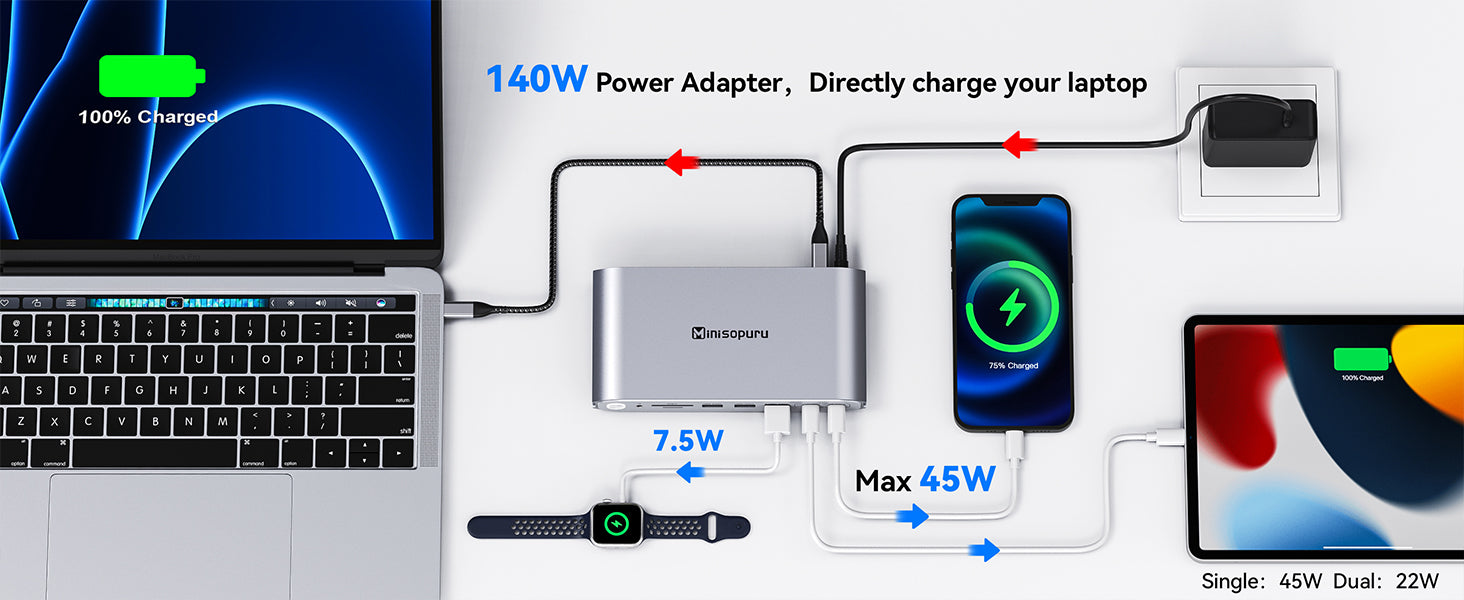
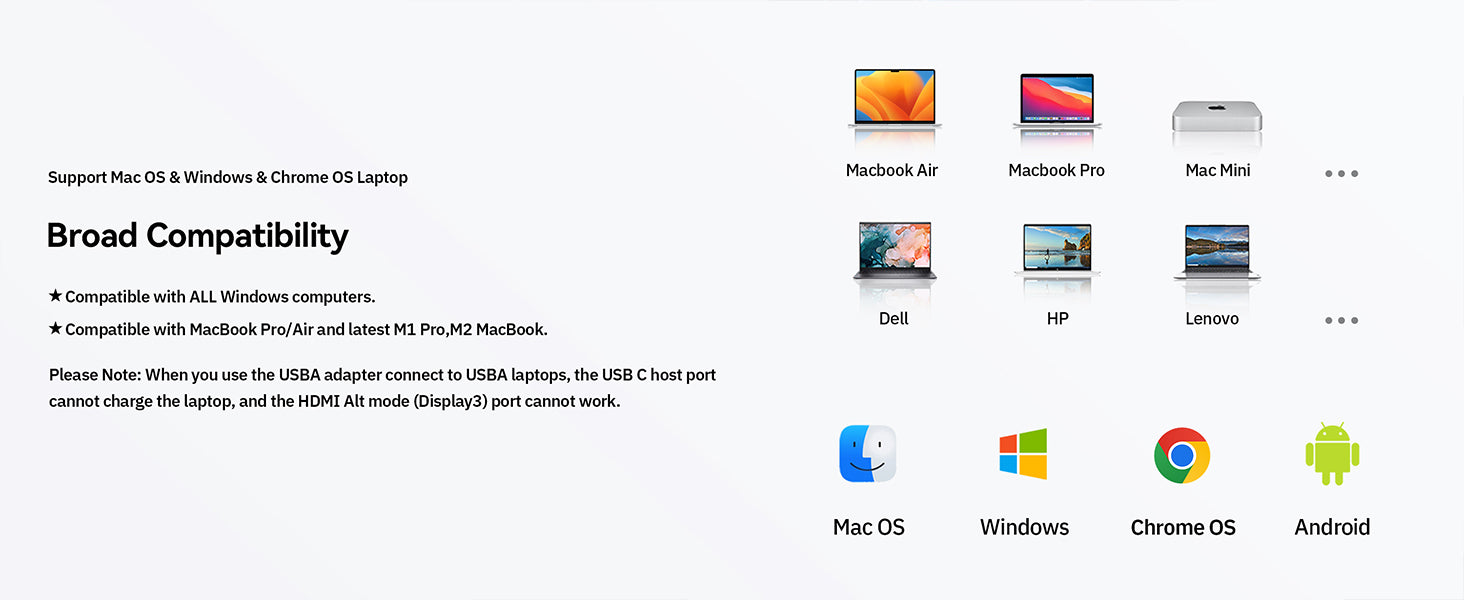
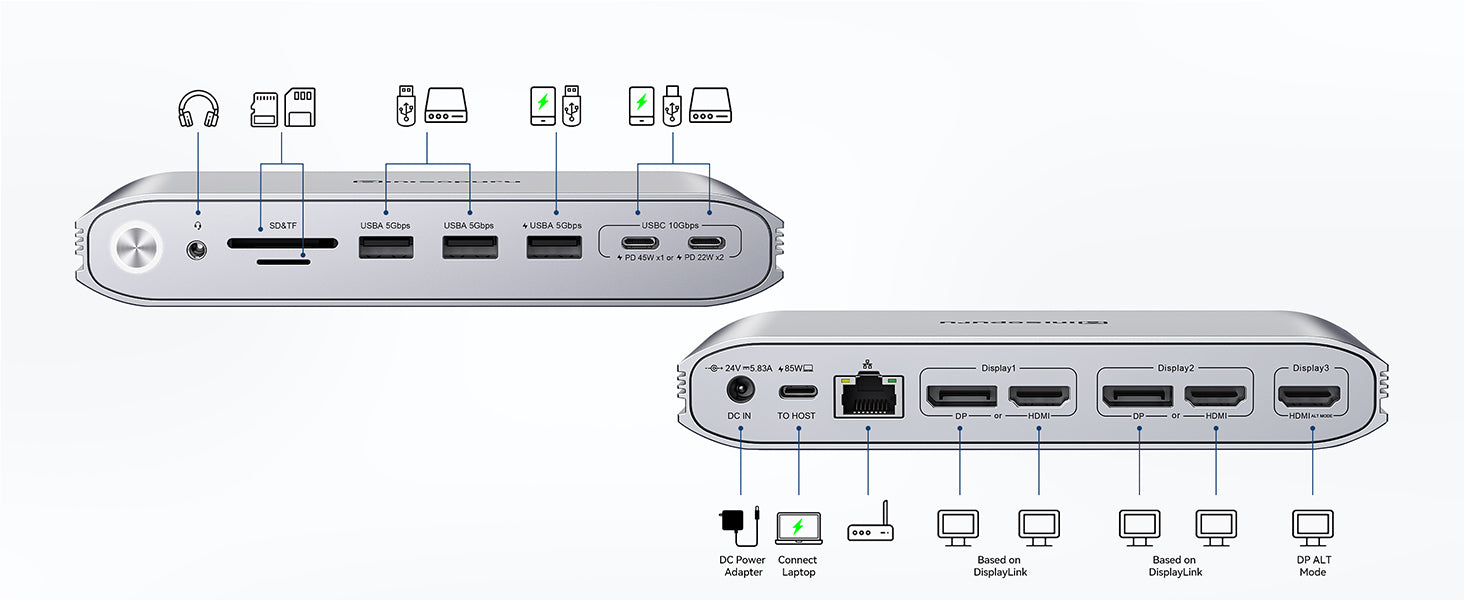
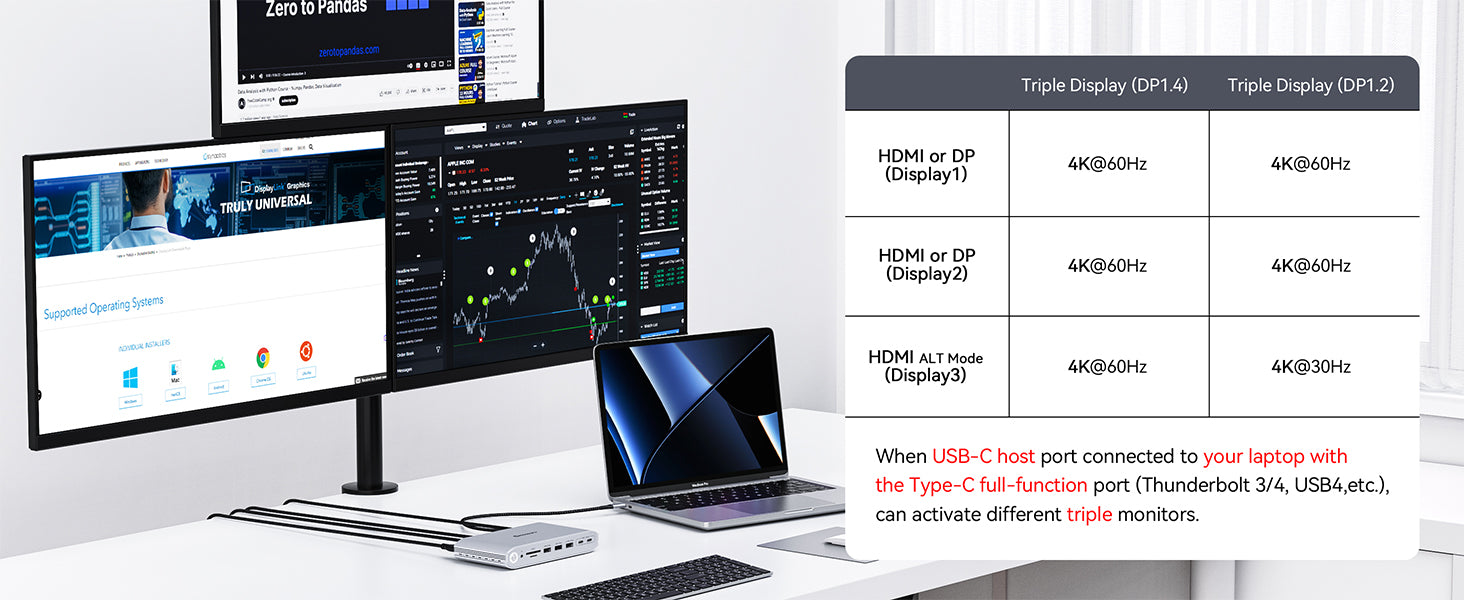
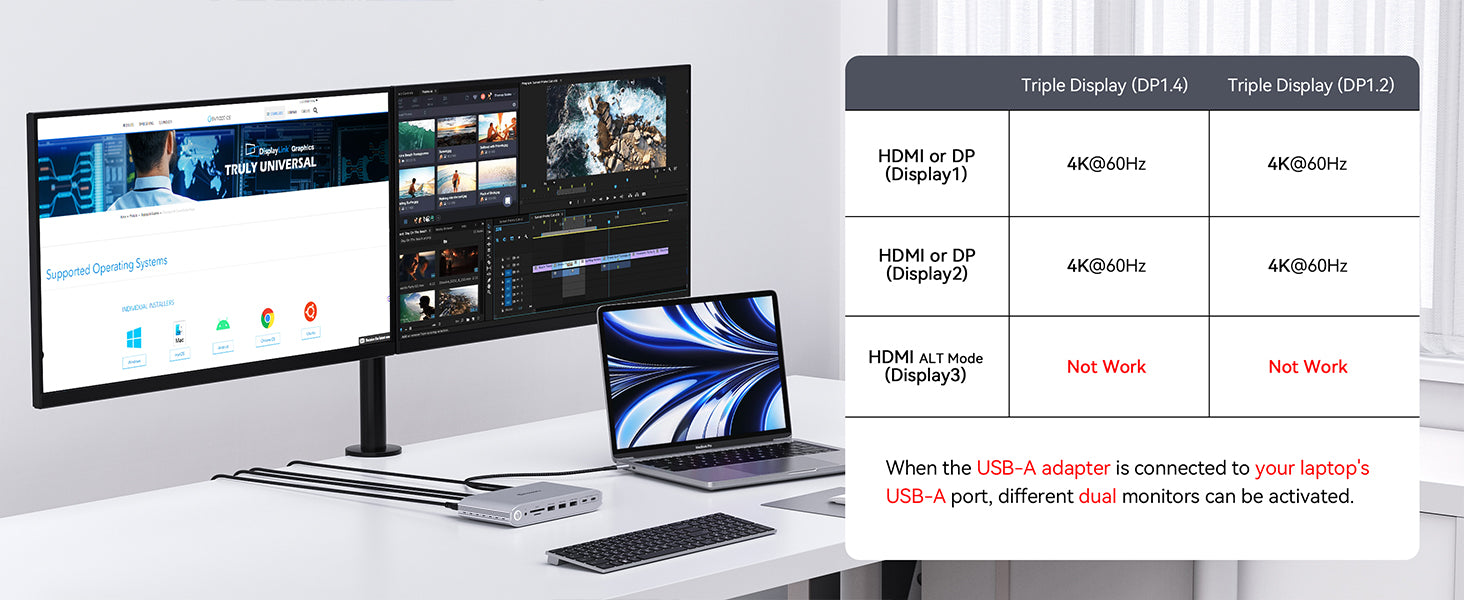
 DS808
DS808
 MD6950D
MD6950D
 MD6950B
MD6950B
 MD827A
MD827A
 MH837A
MH837A
 MD6950U
MD6950U
 MT827A
MT827A
 MK808M
MK808M
 MK801
MK801
 MD801M
MD801M