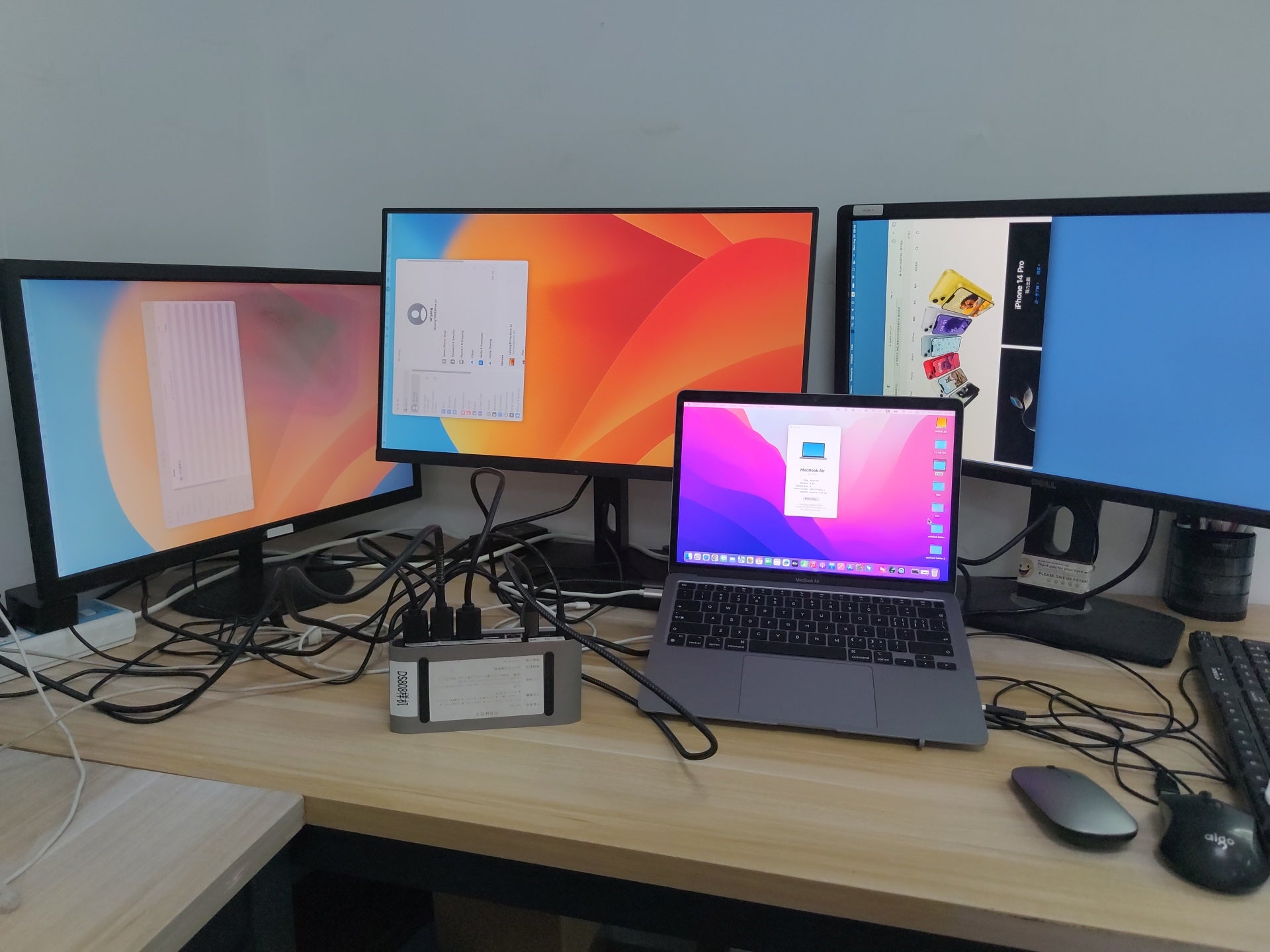To utilize our DisplayLink products with a Mac, it is necessary to install the DisplayLink Manager Application. Generally, the initial installation of the application proceeds smoothly. However, there may be infrequent instances where the initial installation fails and leads to an 'Unexpected Error'.
1. The end-user lacks the necessary authorization or permission to install software applications on the host computer.
Certain enterprise or corporate settings may impose security limitations that prohibit Mac end-users from installing software applications.
If your Mac has been issued to you by your company or enterprise, kindly contact your organization's IT support department to verify if you have the required permission and authorization to install software on your Mac.
2. The installation location specified for the DisplayLink Manager Application software is invalid.
The DisplayLink Manager Application must be installed on the Mac's internal storage drive, which should have sufficient storage space to accommodate the installation.
It is not recommended to install the DisplayLink Manager Application on an external storage drive or any form of cloud storage drive (e.g. Microsoft OneDrive, Dropbox, or Google Drive) that is mounted as a local physical storage volume.
Furthermore, the installation process for the DisplayLink Manager Application should not be initiated if the installation file is located within any form of cloud storage drive (e.g. Microsoft OneDrive, Dropbox, or Google Drive) mounted as a local physical storage volume.
3. macOS is unable to access the location of the DisplayLink Manager Application installation file due to insufficient permission.
The macOS 'Installer' application necessitates permission to access the location of the DisplayLink Manager Application installation file for the installation process to succeed. Failure to grant this permission will result in an unsuccessful installation process.
Some of our customers utilizing macOS 13 Ventura may encounter an error during the installation process if this permission has not been granted.
For instance, when you download an application for the first time to your Mac's 'Desktop' folder and seek to install the application, macOS 13 Ventura will prompt you to authorize permission to the macOS Installer application to access the 'Desktop' folder.
Granting permission will allow the application installation process to complete successfully, while failure to grant permission will result in an unsuccessful installation process. If permission is not granted and you attempt the installation process again, macOS will not prompt you to grant permission due to the previous denial.
To 'reset' these permissions, follow these simple steps:
1. Click on the Apple Menu at the top of your screen and select 'System Preferences' from the dropdown menu.
2. In the left-hand panel of the 'System Preferences' application window, click on 'Security & Privacy'.
3. Within the 'Security & Privacy' section, scroll down to 'Files and Folders' and click on it.
4. Look for the 'Installer' entry in the list and select it. The item should appear blue in color once selected.
5. At the bottom of the 'Files and Folders' section, click on the small horizontal line that looks like a dash or a minus sign (-). This will remove the 'Installer' entry from the list.
6. Important note: Do not make any other modifications in this location besides those described above.
7. Close the 'System Preferences' application.
Attempt to install the DisplayLink Manager Application again.