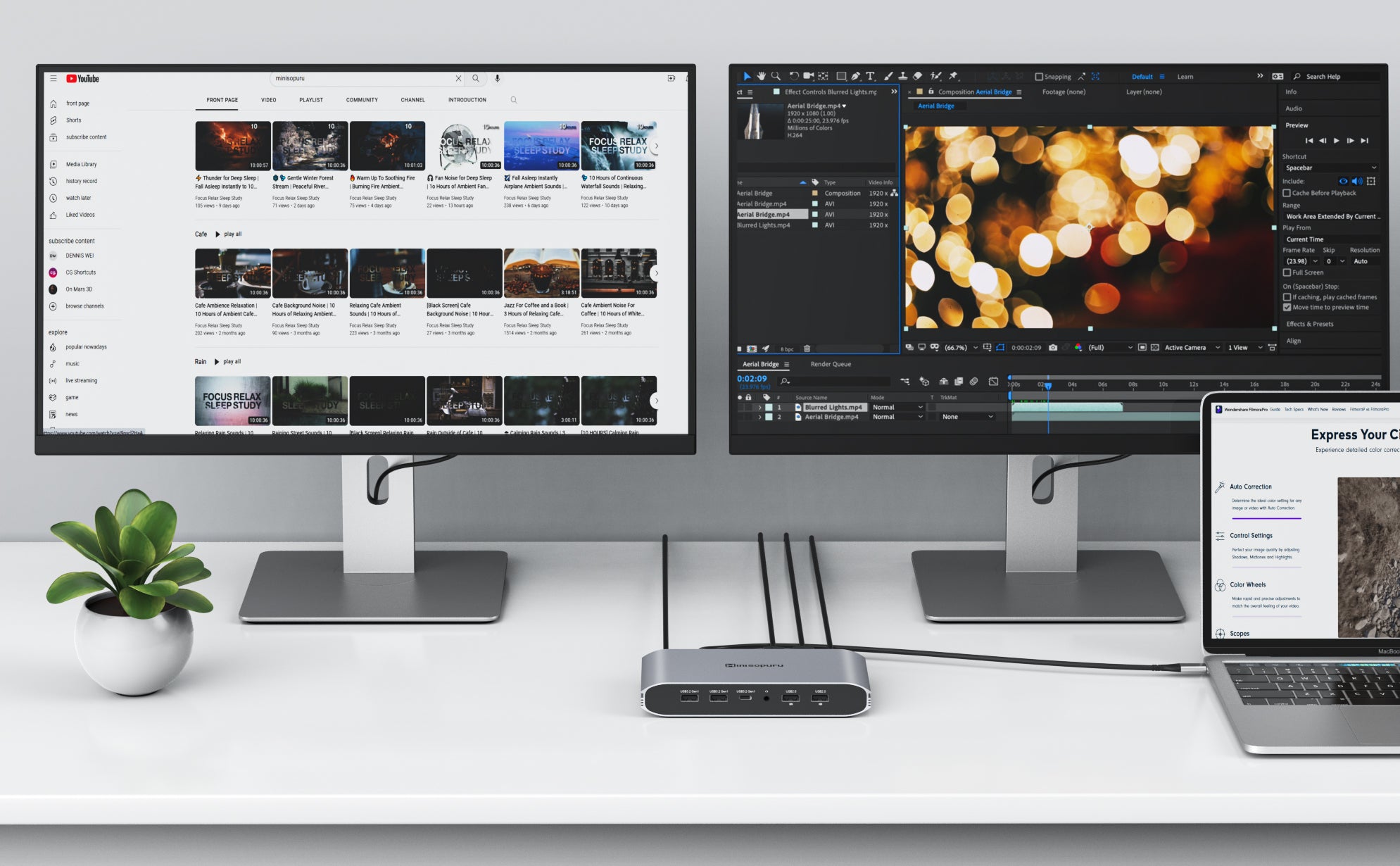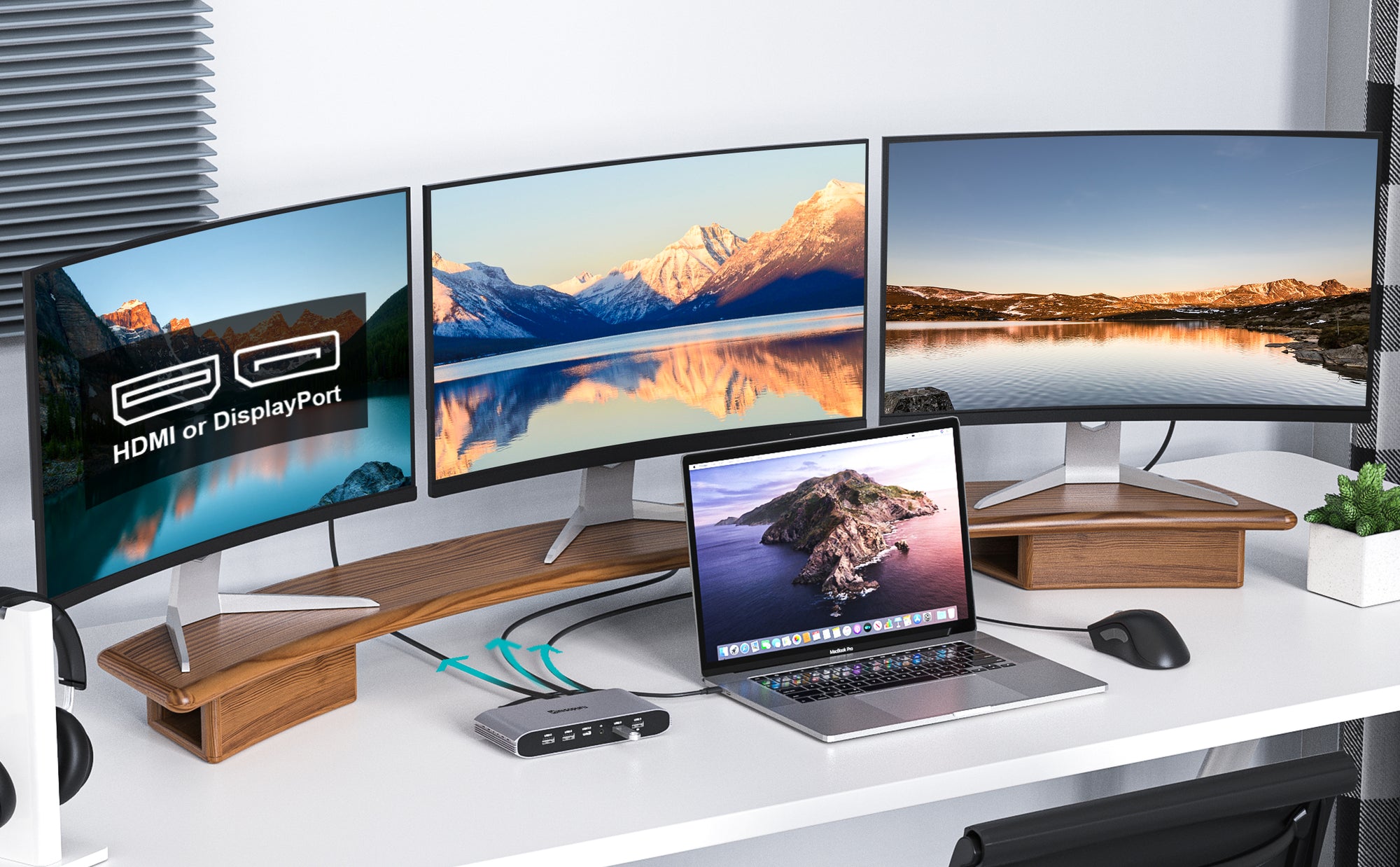If your Windows laptop won't boot properly when connected to the Displaylink Docking Station, please don't worry. Usually, this is because you connected an external device (such as a USB storage drive) to the dock, rather than the laptop itself.

If this happens to you, don't worry, we will help you, we provide you the following steps to solve the problem:
First, disconnect any USB devices from the dock.
Next, disconnect any monitors connected to the dock's video output port, and any audio devices connected to the dock's audio port.
If you also connected an Ethernet cable to the dock Ethernet port, disconnect it as well.
Now, the only remaining connections should be the dock's power adapter cable and the USB-C cable to connect it to the laptop. Please do not connect other external devices to the dock.
In this case, restart the laptop to test the issue. If the laptop boots up as expected, test the issue again by reconnecting each device back to the dock each time and restarting after each device. Please reconnect the monitor first, then reconnect the audio device, then reconnect the ethernet cable. Finally, reconnect all USB devices to the dock and reboot again after adding each device to test the behavior.

It's important to note that in our experience troubleshooting this issue for customers, the most common cause of this behavior is an external USB storage drive connected to one of the dock's USB ports. In some cases, the laptop may incorrectly try to boot from the external storage drive instead of the laptop's internal storage drive. Since most external USB storage drives are not "bootable", this may interrupt the boot process.
Hope the above steps can help you solve the problem. If you have further questions or concerns, please feel free to contact us. We are always here to help.

If this happens to you, don't worry, we will help you, we provide you the following steps to solve the problem:
First, disconnect any USB devices from the dock.
Next, disconnect any monitors connected to the dock's video output port, and any audio devices connected to the dock's audio port.
If you also connected an Ethernet cable to the dock Ethernet port, disconnect it as well.
Now, the only remaining connections should be the dock's power adapter cable and the USB-C cable to connect it to the laptop. Please do not connect other external devices to the dock.
In this case, restart the laptop to test the issue. If the laptop boots up as expected, test the issue again by reconnecting each device back to the dock each time and restarting after each device. Please reconnect the monitor first, then reconnect the audio device, then reconnect the ethernet cable. Finally, reconnect all USB devices to the dock and reboot again after adding each device to test the behavior.

It's important to note that in our experience troubleshooting this issue for customers, the most common cause of this behavior is an external USB storage drive connected to one of the dock's USB ports. In some cases, the laptop may incorrectly try to boot from the external storage drive instead of the laptop's internal storage drive. Since most external USB storage drives are not "bootable", this may interrupt the boot process.
Hope the above steps can help you solve the problem. If you have further questions or concerns, please feel free to contact us. We are always here to help.