

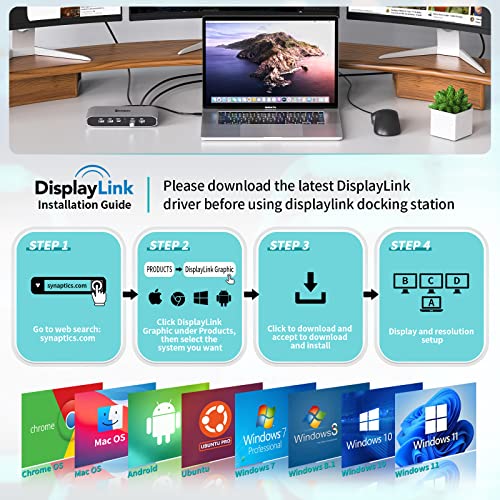
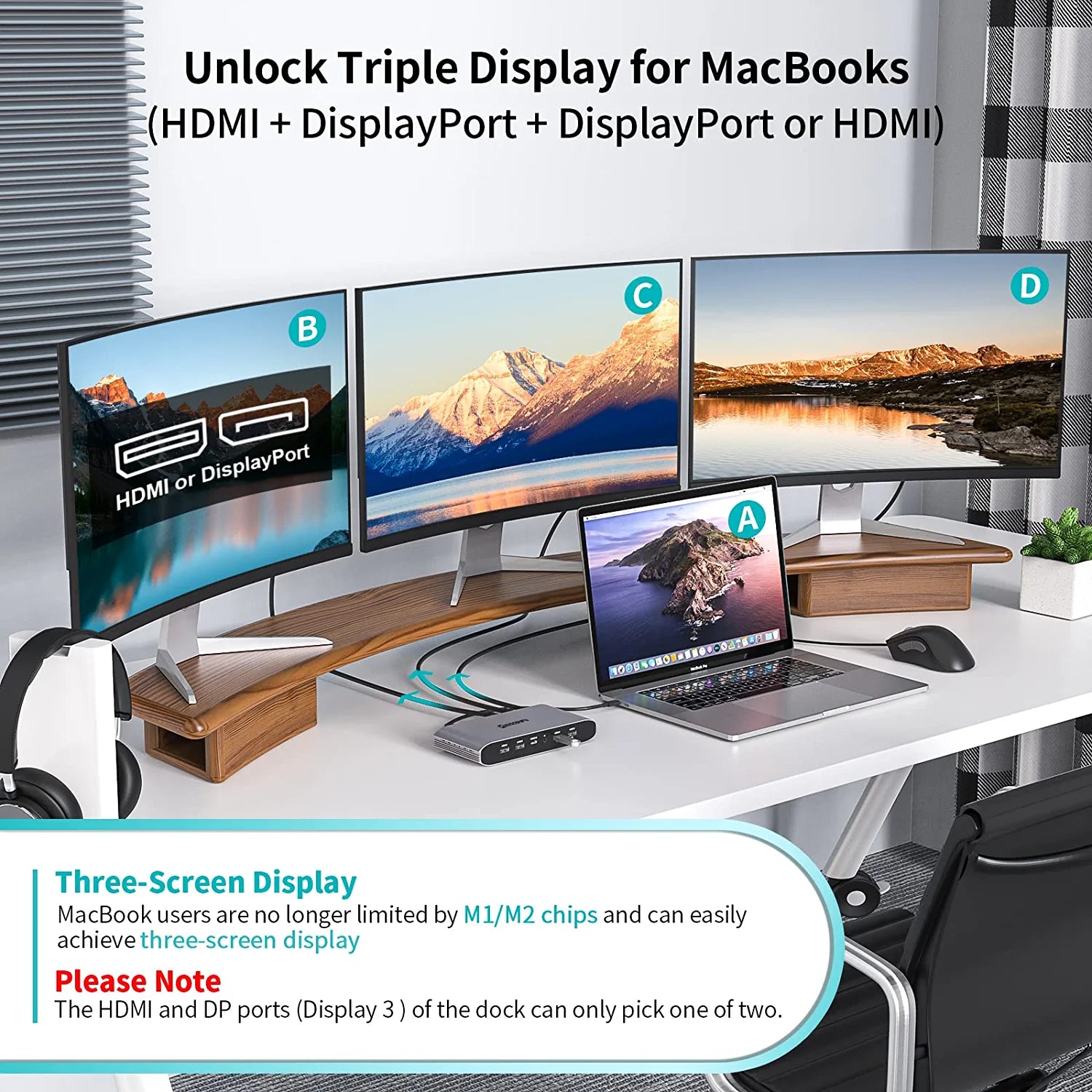
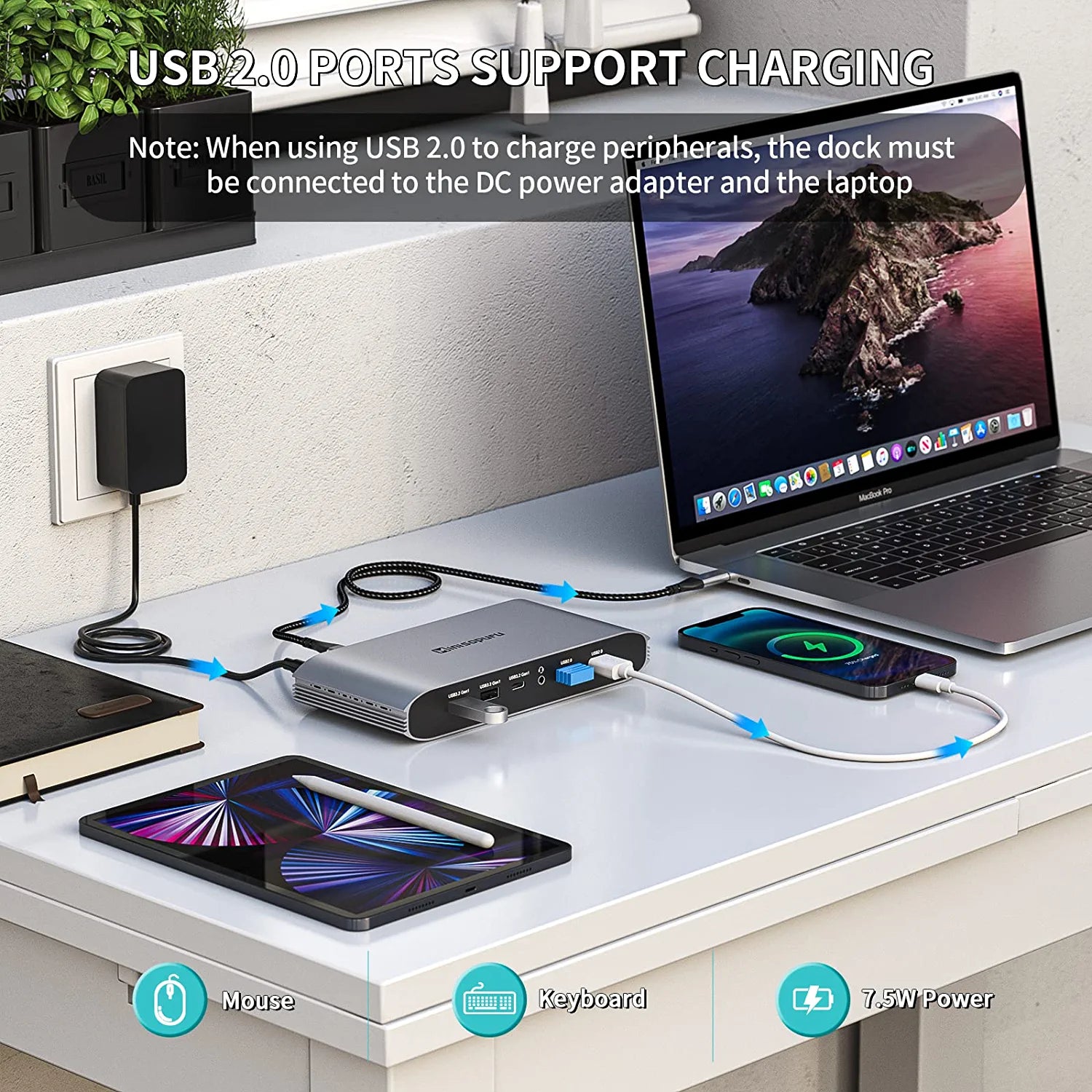
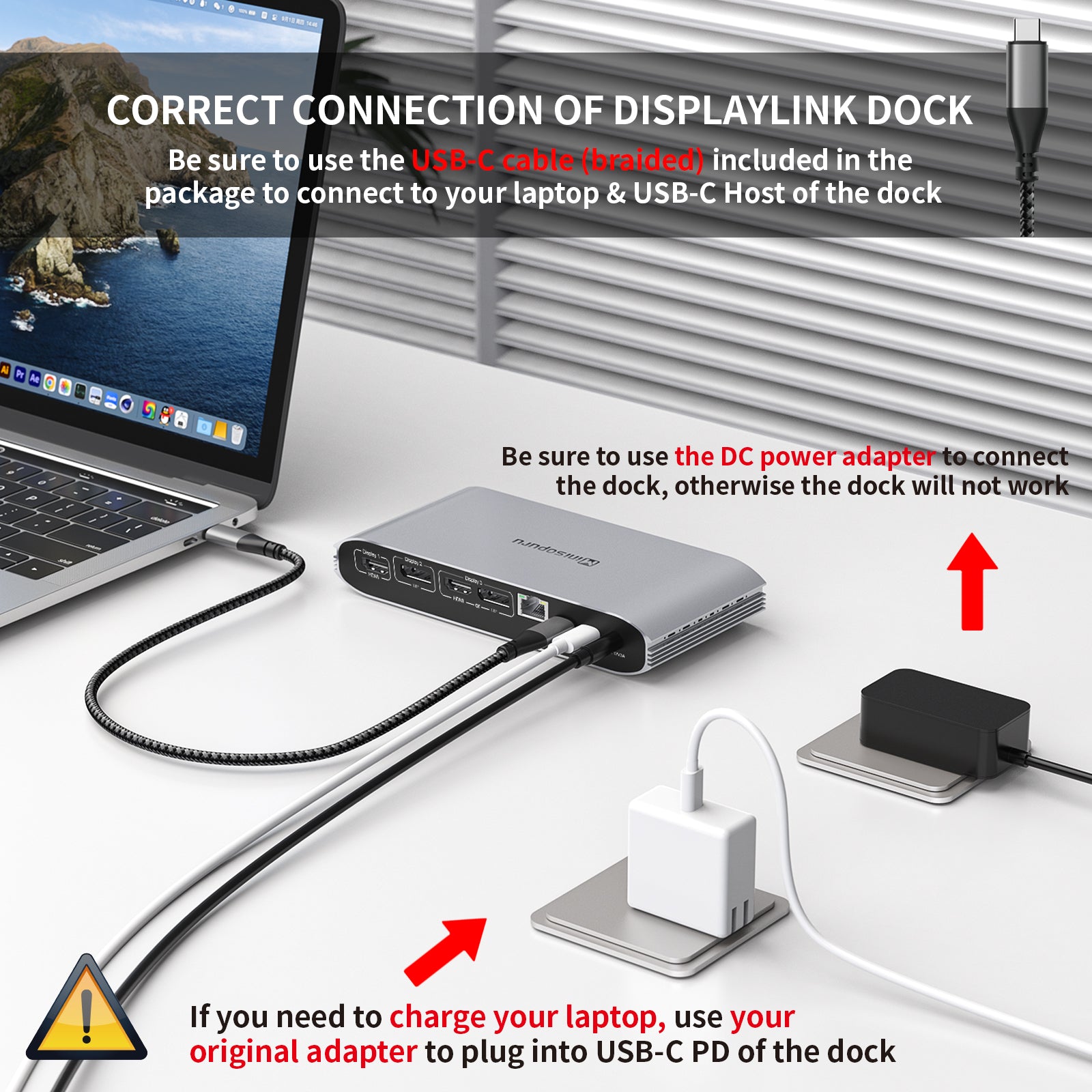
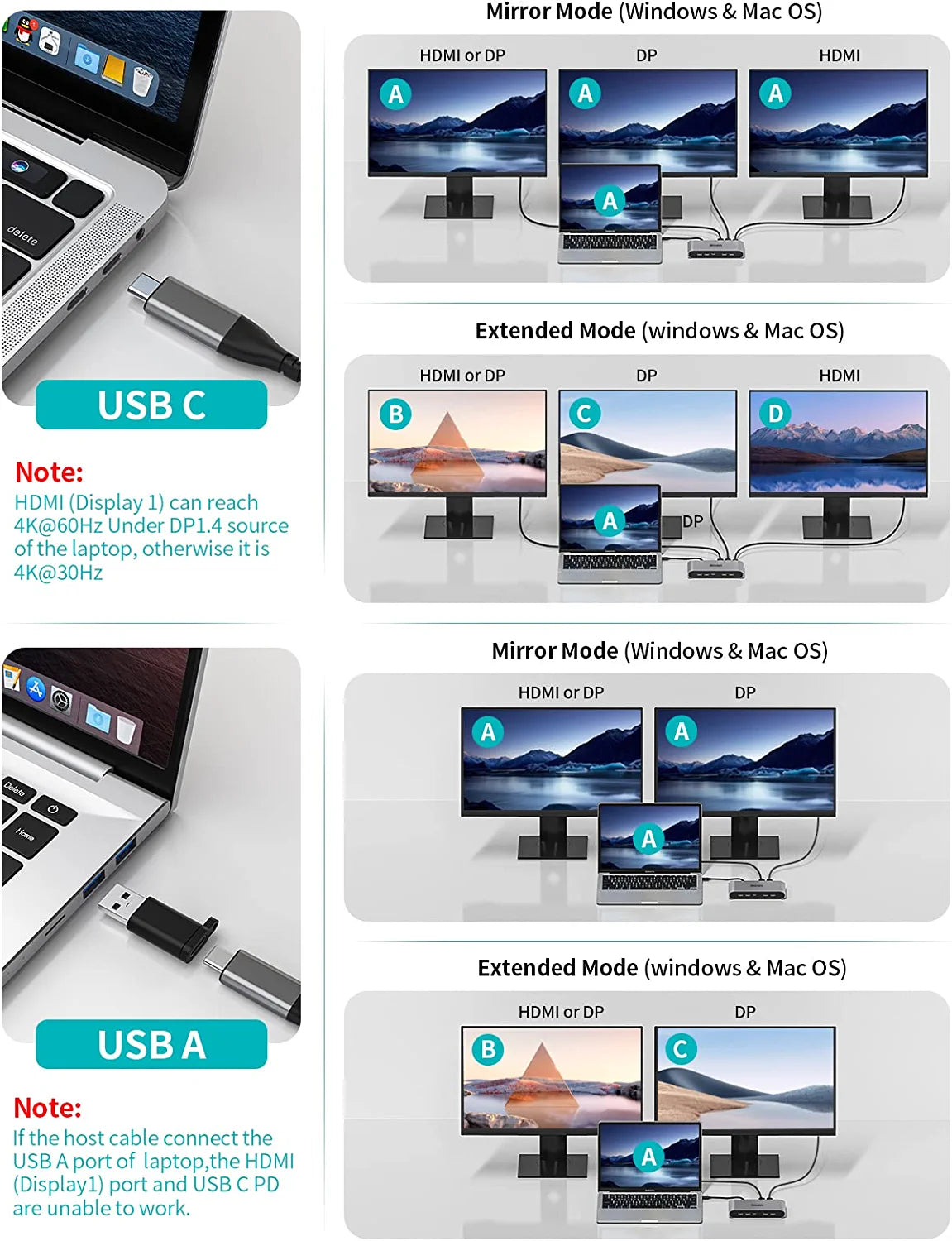


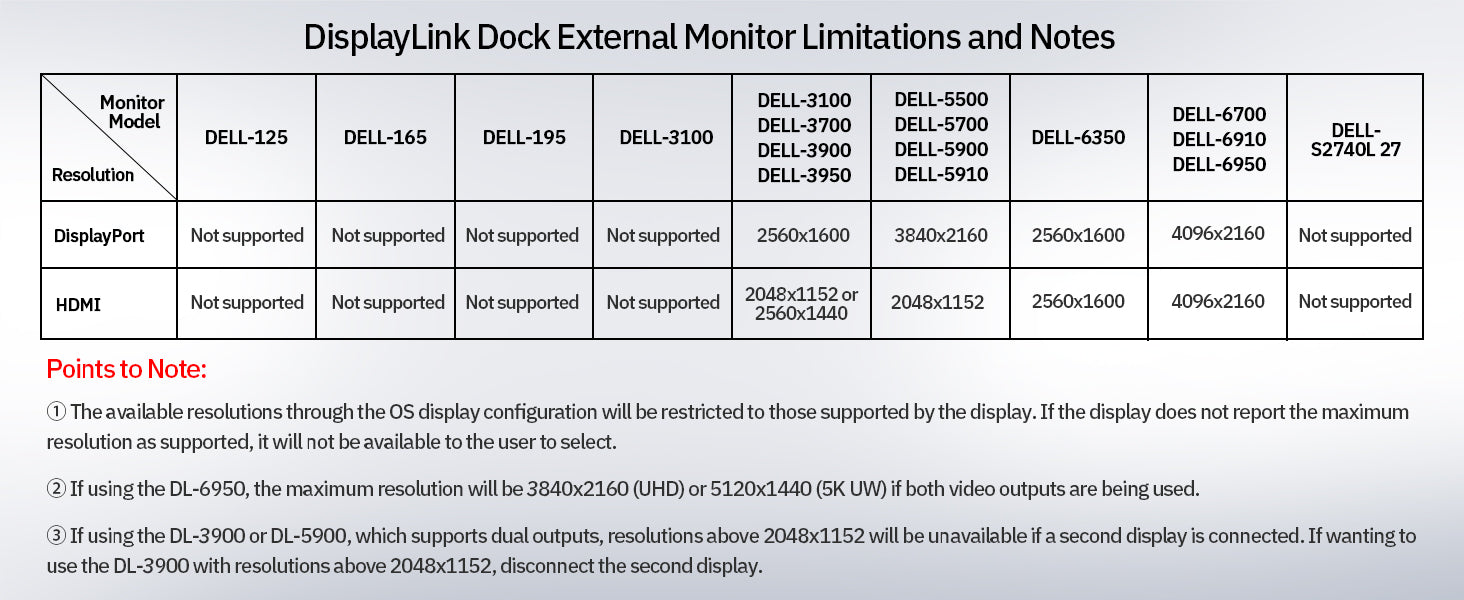
Hot Deal
Minisopuru 13-in-1 DisplayLink Laptop Docking Station for MacBook M1/M2/M3/M4/Windows/Chrome OS |DS808
Get discount code: 2025MSP5OFF Save: 5%off
Discounts cannot be combinedShipping calculated at checkout.
How to Download and Install Displaylink Driver?
How to Properly Charge Your laptop, Phone and Other Peripherals?
Get Starter
Windows Installation and Setup
- Download and install the DisplayLink software.
- Connect the power supply to your wall socket or power strip, and then to the docking station.
- Connect the display to the docking station.
- Connect the docking station to the computer using the USB cable provided with the docking station.
macOS Installation and Setup
- Download and install the DisplayLink Manager for macOS.
- Detailed installation and configuration instructions can be found by clicking on the "Help Center" button, or in the next step.
- Please follow the detailed instructions below to install and configure the DisplayLink software for your version of macOS:
- Connect the power supply to your wall socket or power strip, and then to the docking station.
- Connect the display to the docking station.
- Connect the docking station to the computer using the USB cable provided with the docking station.
ChromeOS Installation and Setup
- No driver download is necessary, through ChromeOS version 100 or later is required.
- Connect the power supply to your wall socket or power strip, and then to the docking station.
- Connect the display to the docking station.
- Connect the docking station to the computer using the USB cable provided with the docking station.
FAQ
Please follow these steps: Privacy & Security > Screen Recording > Allow "DisplayLink manager" to connect. Or refer to the installation video on the details page for operation. If not solved, Please look for minisopuru
If you connect a laptop with a USB-C port, please make sure it is a full-featured USB-C port(with data, video output, and charging functions port),eg:Thunderbolt 3/4,USB4. If you connect a laptop with a USB-A port, NOTE: HDMI1 will not work.
Please use the USB2.0 port to connect your mobile phone to charge. Please refer to the above video for the correct connection method. If still not working, please contact Minisopuru official. Thank you!
DisplayLink uses screen-sharing technology to output images,streaming videos (Netflix) cannot be played due to copyright protection,black screen. can be solved as follows:1. Use Google Chrome; 2. Turn off hardware acceleration in Google Chrome.
Sure, please go to setting preferences: Battery/Displays - turn on "Prevent computer from sleeping automatically when the display is off". If you do not enable this setting, the DisplayLink Dock will not work with the lid closed.



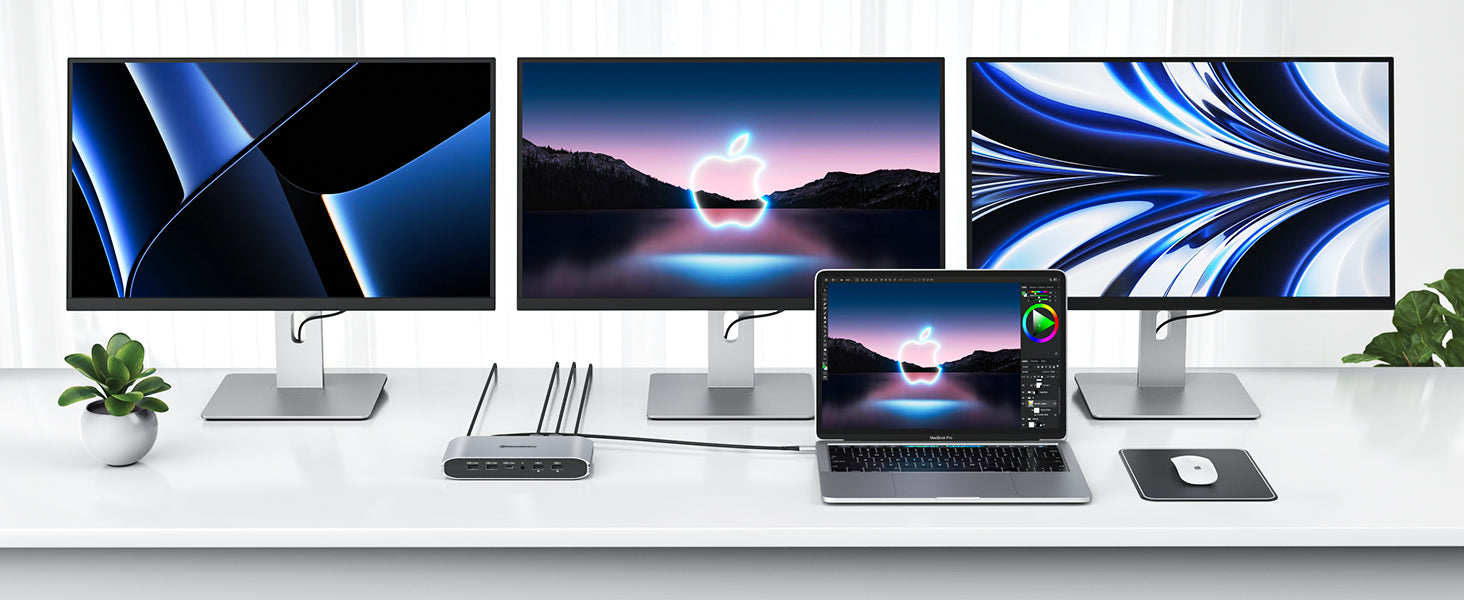
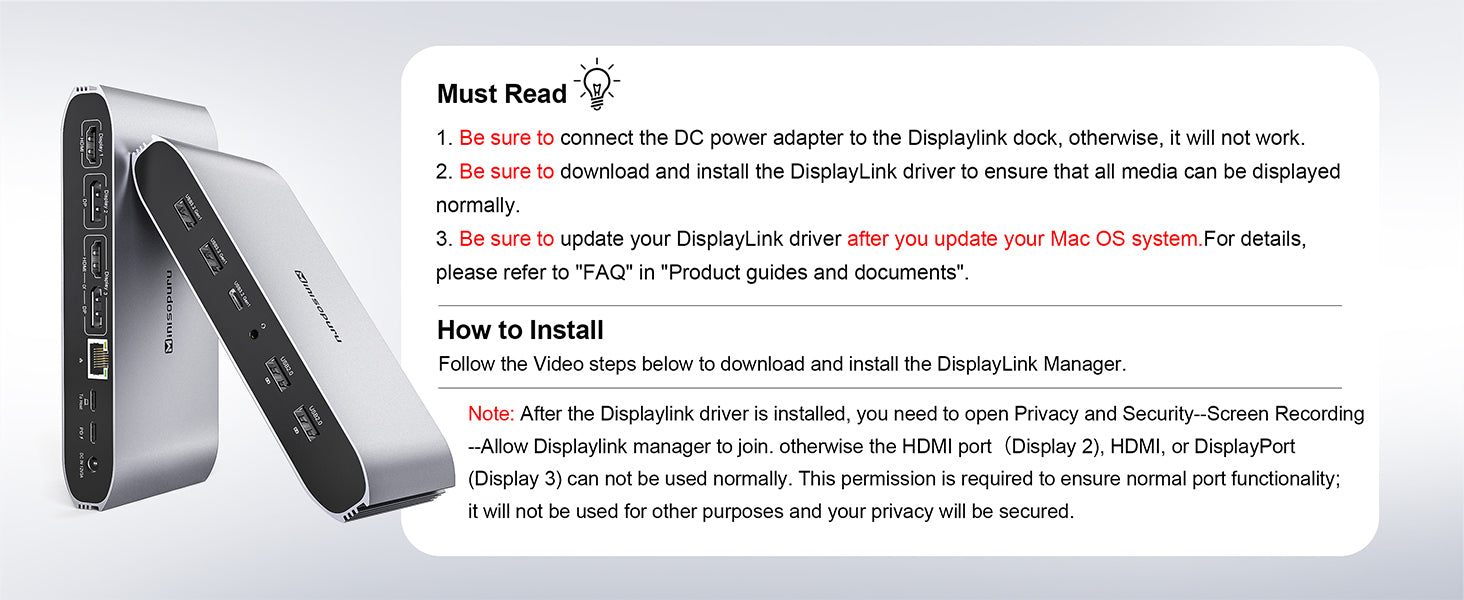
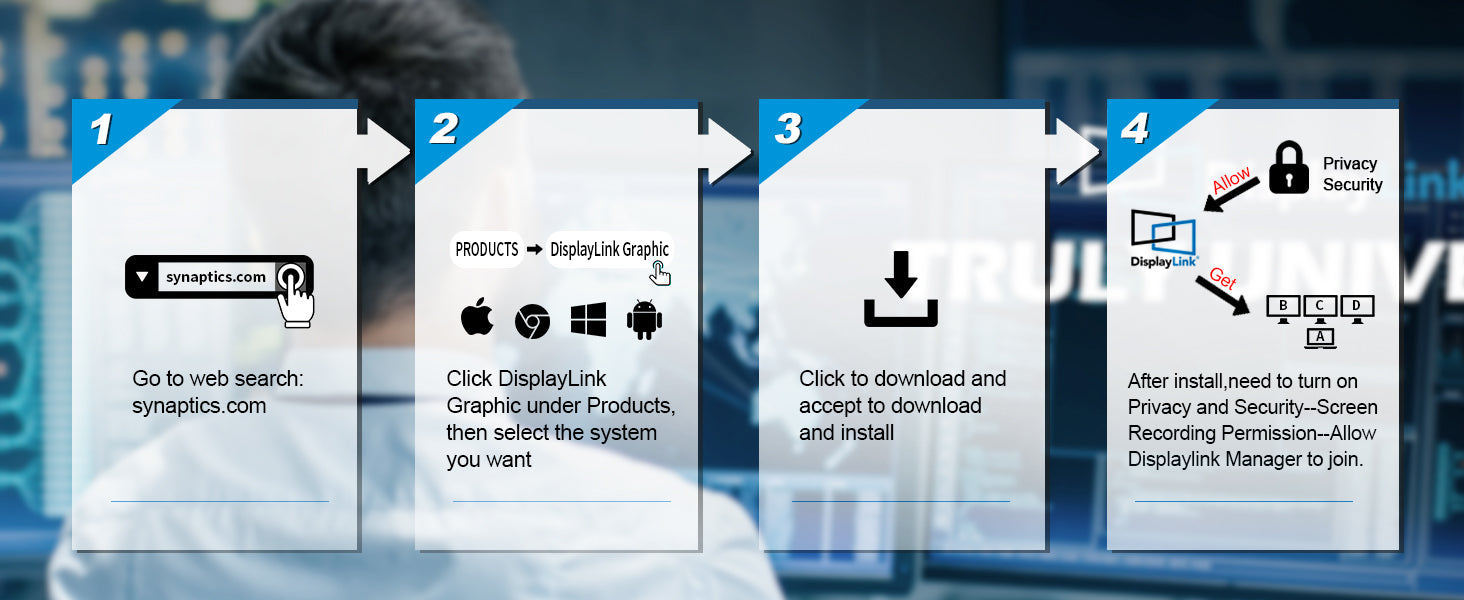
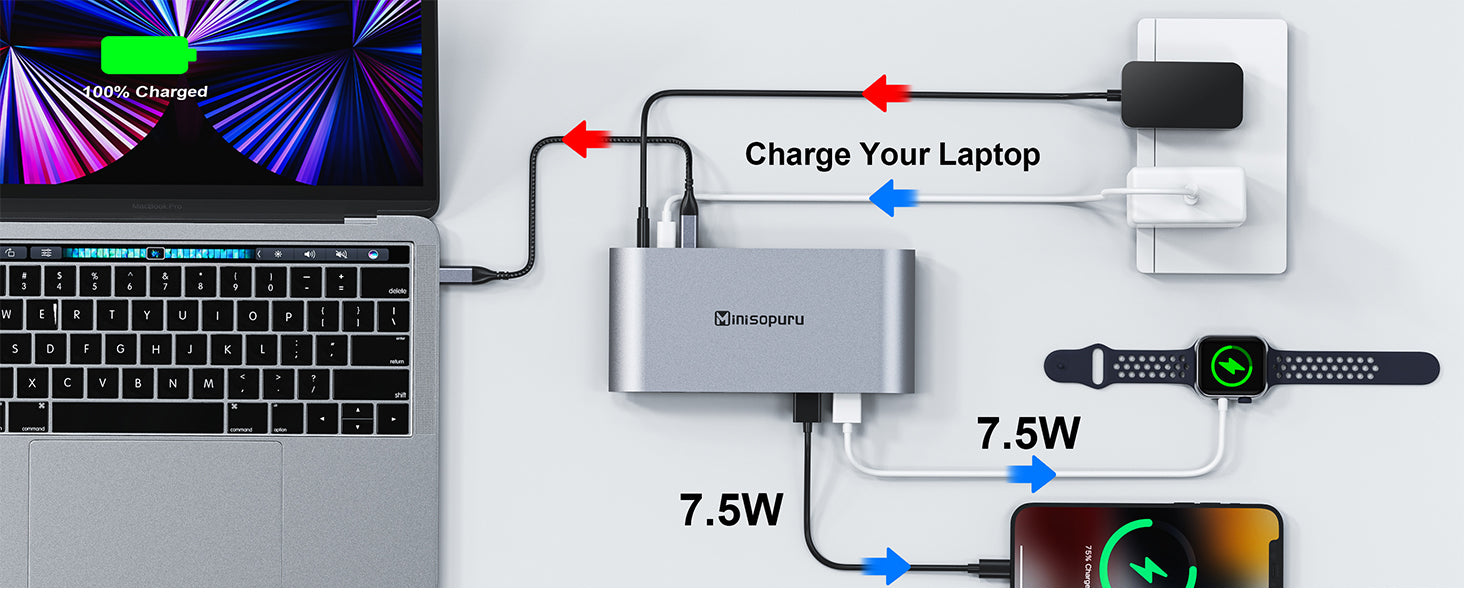
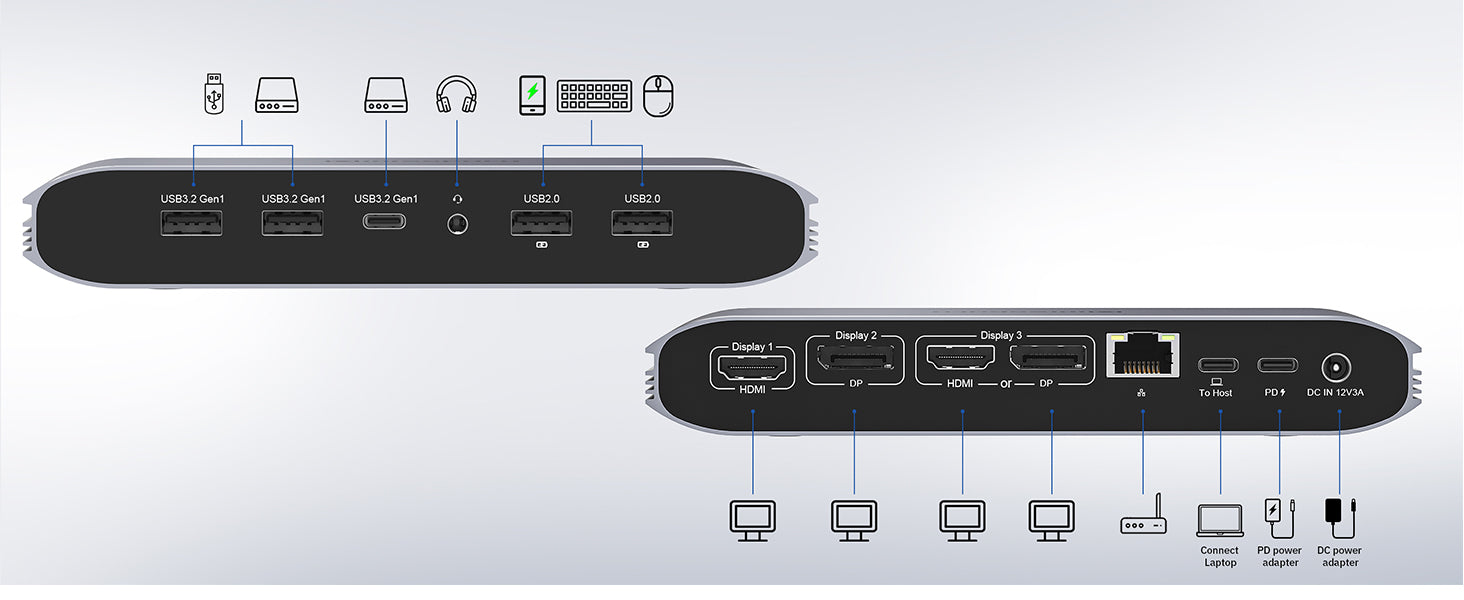
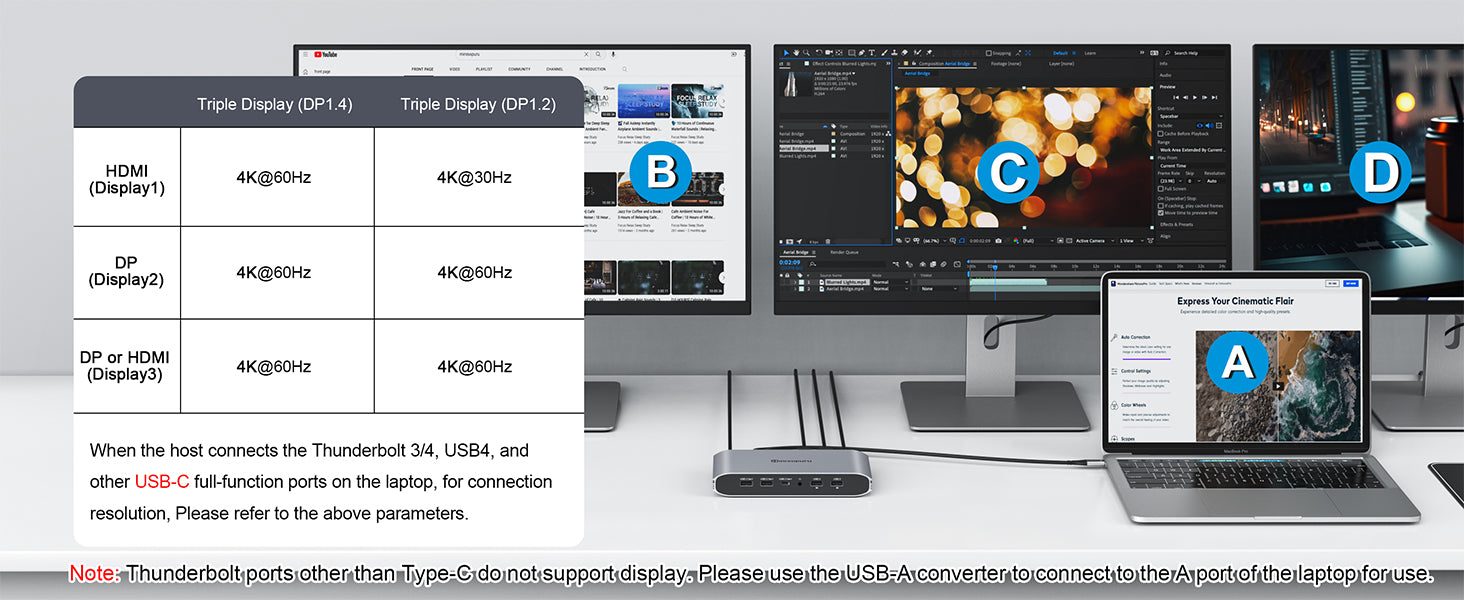
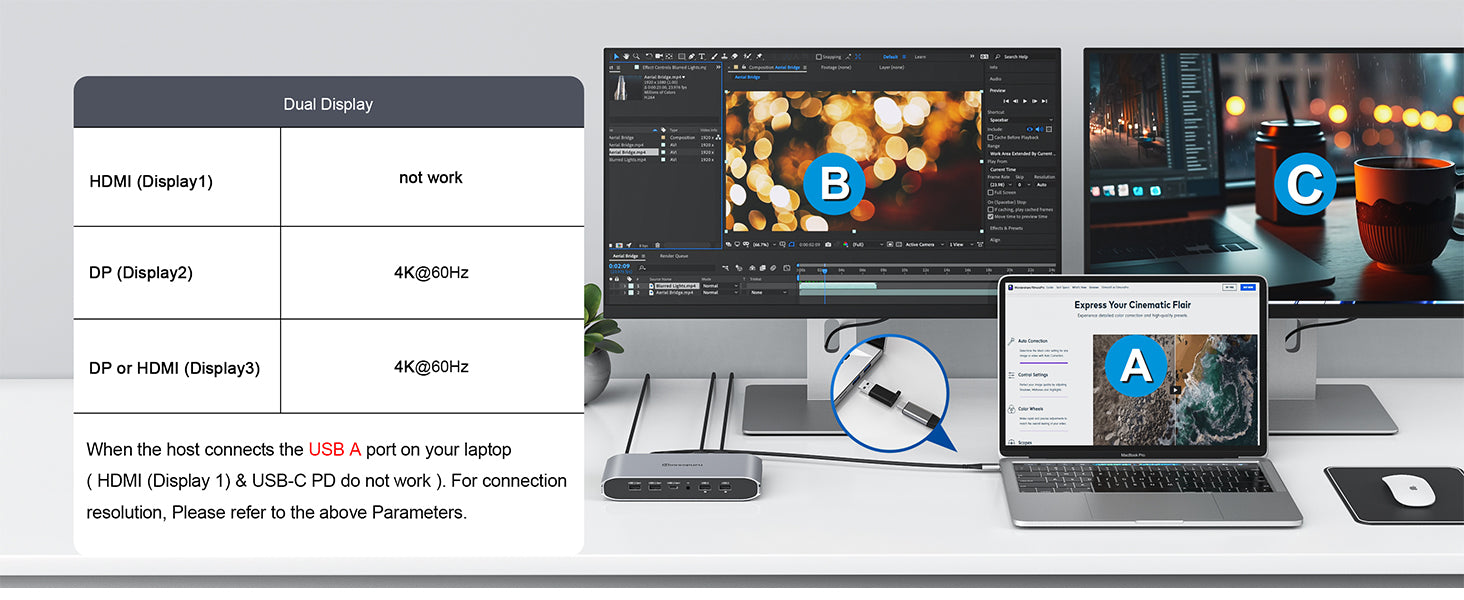
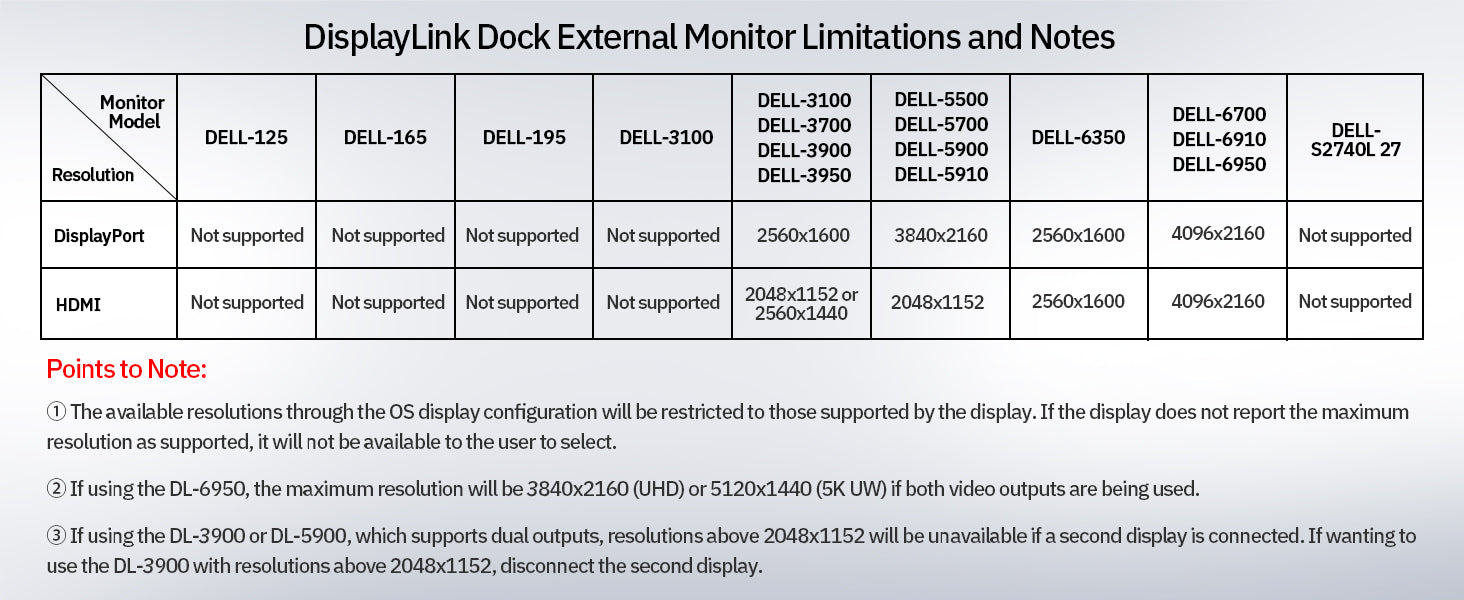
 DS808
DS808
 MD6950D
MD6950D
 MD6950B
MD6950B
 MD827A
MD827A
 MH837A
MH837A
 MD6950U
MD6950U
 MT827A
MT827A
 MK808M
MK808M
 MK801
MK801
 MD801M
MD801M