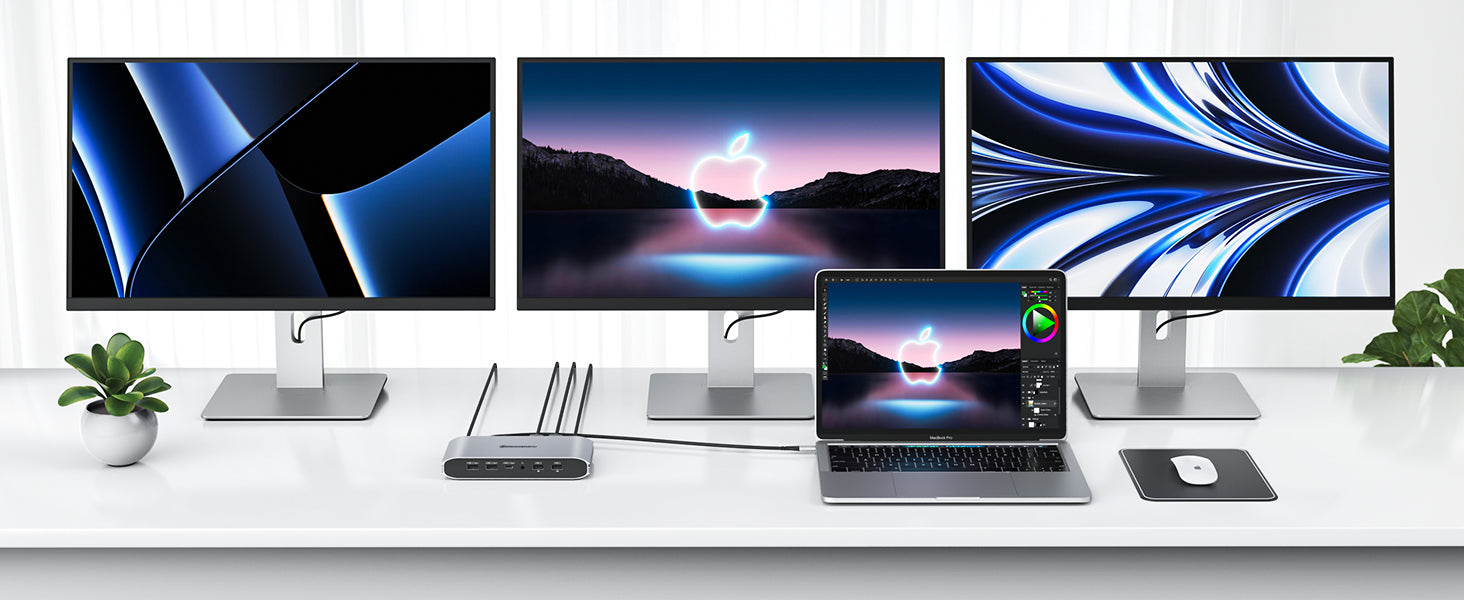Macbook docking stations are indeed helpful in a variety of ways. If you recently purchased a new compact laptop, a friend must have advised you to get a docking station.
The best dock for MacBook Pro is an excellent approach to improving the adaptability of your digital workplace. At its core, a dock for a MacBook Pro is an essential gadget with a variety of ports that you can put into your MacBook, increasing the number of devices you can connect your laptop to, enabling quicker data transfers and a more efficient workflow.
While the MacBook Pro features ports, the quantity and transfer speed on some are restricted. You might desire more excellent space to do more things at once. With a sound dock, you can connect an external monitor to edit video while also downloading data from a connected hard drive via a fast-transfer port such as a Thunderbolt 4, listening to headphones via a 3.5 audio jack, and charging your phone, iPad, and Kindle via their own spare ports. And even more!
Most docks will include normal USB-A and USB-C connections, while higher-end docks will include the aforementioned super-fast Thunderbolt 3 or 4 connectors, which are especially beneficial if you want to connect one of the top 4K displays or transfer huge video files on or off a hard drive.
Expanded Connectivity Options
With USB Type-C on its way to becoming the universal connector, connecting your laptop to older gadgets with outmoded connections has become a challenge. That is not a problem with a laptop docking station. If you have an Apple M1 MacBook, for example, you may keep using your old monitor with a VGA or DVI connector by purchasing a docking station with these ports.
You may also utilize a docking station to gain access to and use current connectors like as HDMI, which are becoming increasingly scarce as manufacturers continue to shrink the size of their laptops. While docking stations might be pricey, they are a better alternative than spending money on another device. And, as you can see, devices with the latest ports usually cost a lot more.
Simplified Cable Management
It creates a more organized workplace for all devices connected via the docking station. This implies that the docking station may assist you in appropriately arranging network wires so that they do not clutter your workplace. A tidy environment provides the mental clarity required for productivity.
You can use your Mac as a display by wirelessly connecting it to other Macs and select smart TVs.
- Select Apple > System Settings, then Displays in the sidebar. (You might have to scroll below.)
- Select your display from the pop-up menu on the right (below your Mac's name).
Enhanced Productivity
Using a docking station to convert your laptop into a whole workstation affects the way you utilize your computer. Docking stations for laptops increase productivity by allowing you to rapidly connect peripherals and other attachments, converting your single screen into a useful and diverse workstation.
Macbooks are the pinnacle of productivity. You don't have to buy one if you already have a docking station. A Macbook docking station increases the capability of your laptop, giving you a desktop-like experience.
You may attach an external display, external storage, SD and micro SD cards, a mouse, and other devices all at the same time. You won't need to purchase a desktop PC for this configuration.
Power Delivery and Charging
Look for a dock that supports USB PD. PD is abbreviated as Power Delivery.
How to Charge a Laptop: A PD charger with at least 30W power is required for the M1 and M2 MacBook Air. The 13-inch MacBook Pro and 14-inch MBP need 67W (with M1 Pro with 8-core CPU), 96W (with M1 Pro with 10-core CPU or M1 Max), and 96W (ideally 140W) for the 16-inch MBP—13 in MacBook Air. An 87W PD charger is required for the older 15-inch MacBook Pro.
A 30W or 60W charger can charge an 85W/96W MacBook Pro, although it will be slower than with its original charger. A bigger MacBook with a heavy workload may begin to fade on a lower-wattage charger and survive just a few days when hooked into a power source.
If you have a more significant MacBook Pro, get a dock with at least 90W of PD (Power Delivery) capability. Power ratings for more portable hubs are often lower.
Docked device charging: Some docks may not have an external power source and instead take power from your laptop. Add too many instruments to one of these docks, and you may run into power troubles since USB-C can only manage 7.5W of bus-device power, whereas Thunderbolt can pass up to 40W.
Compatibility with External Displays
Assume you use your macbook as your primary computer. Consider connecting at least one bigger monitor to your MacBook to create a hybrid desktop/laptop arrangement (with a keyboard, mouse, and printer accessible via a single connection). By adding a second display, you can transform that 13in laptop screen into an iMac-sized 27 or bigger monitor—or connect two enormous displays to expand your screen across your entire desk.
If you looking to connect your MacBook to multiple external devices? You'll need a Thunderbolt dock rather than a USB-C dock. Macs can just connect to one external display natively through USB-C in Extended mode (where the screen extends beyond what is visible on the laptop screen, as opposed to Mirrored mode, which copies precisely what is seen on the laptop screen). Regardless, you'll have two extended mode screens through Thunderbolt.
While Apple's MacBooks with the company's own M1 or M2 Silicon chip are extremely fast when compared to versions with Intel processors, early models have an astounding limitation: they don't allow more than one external display in Extended Mode, even when connected through Thunderbolt 3 connectors. This means that when using a docking station, M1 MacBook users will be limited to either dual Mirrored displays or one external display—though there are software workarounds and dedicated docks that allow you to connect more than one external monitor to an M1 or M2 MacBook.
The better M1 Pro and M1 Max MacBook Pro versions support multiple monitors.
Integration with macOS
Docking stations interact smoothly with the macOS environment by serving as a centralized hub for connecting numerous devices to a MacBook or iMac. Connecting a docking station to your macOS computer is a straightforward and effective method to enhance your connectivity choices. The docking station often connects to the macOS device using a single connection that carries data, power, and video signals, such as Thunderbolt or USB-C. This single-wire connection speeds up setup and avoids cable clutter.
Once connected, macOS recognizes the docking station as a computer extension and configures the settings accordingly. This enables flawless interaction with the macOS environment, ensuring that the docking station's peripherals operate smoothly with the operating system.
Docking stations are plug-and-play on macOS, meaning they may be attached and detached from the computer without user configuration or additional software installation. The standardized connections used by docking stations, like Thunderbolt or USB-C, which macOS natively supports, provide this ease.
Furthermore, macOS has driver support for a large number of docking station peripherals, including monitors, keyboards, mice, external storage devices, and audio equipment. When you attach these devices to the docking station, macOS recognizes and installs the required drivers to guarantee optimal operation. Thanks to this feature, users are no longer required to search for and manually install drivers. Simplifying the user experience and making a range of devices easier to use.
Docking stations can provide increased macOS-specific functions and settings through its interaction with the operating system. Many docking stations, for example, include macOS-specific capabilities such as Apple's Continuity, which enables smooth transitions between a MacBook and other Apple devices. Continuity allows you to start a job on your MacBook and then finish it on an iPad or iPhone without interruption.
Conclusion
Considering these factors, now is the right moment to think about investing in a laptop docking station. To summarize, Macbook docking station add extra ports to your laptop, aid in the creation of an ergonomic working environment with your laptop, promote a smooth transition between home and business environments, and allow you to connect older devices with obsolete connections.
Finally, docking stations bridge the functional gap between laptops and desktops, so you don't need to buy one.