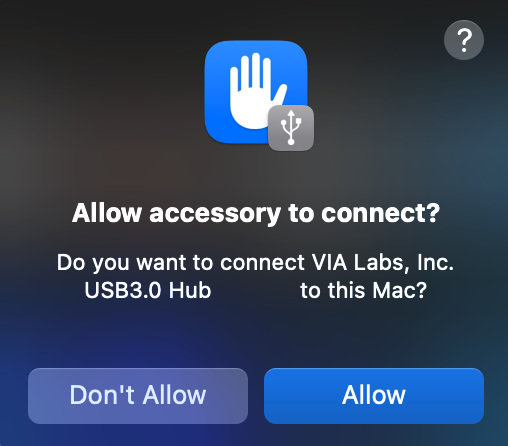When you use Minisopuru's DisplayLink related products on MacOS, the screen output through the DisplayLink software does not work. Please refer to the following steps to try to solve the problem:
If you are not sure whether your connection is correct, please contact us by email at support@minisopuru.com and send us a picture of your device connection and we will check it for you.
You can check in the system settings: System Settings-Privacy and Security-Screen Recording-DisplayLink Manager
If DisplayLink Manager is running, you can see it at the top of the screen.



1. Check device connections.
Please check to make sure you have connected all devices correctly. Including the connection from your computer to the Dock and the connection from your monitor to the Dock.If you are not sure whether your connection is correct, please contact us by email at support@minisopuru.com and send us a picture of your device connection and we will check it for you.
2. About DisplayLink driver
Install DisplayLink driver
Please refer to this link to download and install the DisplayLink software suitable for your system version: https://www.synaptics.com/products/displaylink-graphics/downloads/macosScreen recording permission
Please make sure you enable screen recording permissions for DisplayLink Manager after installing it.You can check in the system settings: System Settings-Privacy and Security-Screen Recording-DisplayLink Manager
Keep DisplayLink Manager running
Please make sure DisplayLink Manager is running when using the Dock.If DisplayLink Manager is running, you can see it at the top of the screen.

3. Uninstall and reinstall the driver
If you have installed the DisplayLink driver, but the first and second steps do not solve the problem. Please try to uninstall your current version of the driver and restart your computer. Reinstall the latest DisplayLink driver appropriate for your system version.4. Make sure you enable the display in DisplayLink Manager.
Please find the model name of your monitor in DisplayLink Manager. There is a button next to it. Please press the button to enable your monitor.