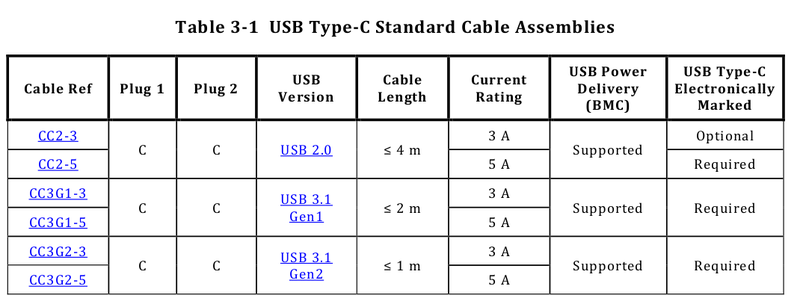The "USB" or Universal Serial Bus is a standard developed to make connectors more universal and transparent. The USB Type-C is a specific shape of USB connector, designed to take that universality even further. It is intended to be the one connector for almost anything, including data, power/charging, video and audio. The connector is also reversible, with no up or down orientation.
While USB Type-C does simplify many things, it also comes with a fair amount of confusion and uncertainty. Are all USB Type-C cables the same? (No). What capabilities do USB Type-C cables offer that older USB cable types cannot? (Much more, but it also depends on the specific cable). Can a USB Type-C cable potentially damage hardware? (Yes, potentially). USB Type-C can be tricky, but hopefully the following pages will help clear up much of the confusion surrounding it.
If you need USB-C information in images, we've got you covered.
Update: USB-IF Announces New Certified USB Type-C® Cable Power Rating Logos
What can USB C do?
A USB C cable has the potential to hold some or more of these features:
- Device charging
- Monitor and laptop power
- Fast data transfer - up to 40 Gbps (Thunderbolt 3)
- Audio support
- HDMI - see this hdmi.org page
- DisplayPort - see this displayport.org page
- MHL (Mobile High-Definition) - see a good explanation on Wikipedia
- Thunderbolt 3 - see this Digital Trends article
Again, these features are cable specific, meaning any given USB C cable may not have some of these features. On the other hand, the vast majority of cables can transfer data and charge devices.
The next section will cover the many different USB C cable types and how to select a cable to use for specific features.
Cable Types and Differences
USB C cables can have variations in speed, power, and protocol capabilities. Additionally there are different length requirements to watch out for. When in doubt, buy cables from the device manufacturer.

Speed
A USB C cable with 3.1 Gen 2 capabilities vs one with 2.0 can mean a vast difference in data transfer. For example, two cable types transferring the same HD movie can take vastly different times:
- 3.1 Gen 2 takes 5 seconds at 10 Gbps
- 2.0 takes 1.7 min at 480 MBps
USB C cables run at different speeds measured in bits per second. These include:
- USB 2.0
- 480 Mbps (megabits per second)
- USB 3.0
- 5 Gbps (gigabits per second)
- USB 3.1 Gen 1
- 5 Gbps
- USB 3.1 Gen 2
- 10 Gbps
- USB 3.2 and 4.0
- These cables will not be covered in this guide at this time, as they are not yet widely adopted.

Power
For cables with up to 3A and 5A delivery, they can be used for
- Charging USB type C enabled devices such as cell phones and tablets.
- Transferring photos and music between devices.
The biggest difference between 3A and 5A cables is 5A cables can generally power laptops and monitors while 3A cables cannot.
Protocols / Alternate Modes:
Different USB C cables may support different protocols, or ways of transferring data, such as MHL, HDMI, Thunderbolt 3 and DisplayPort. In relation to USB C, these protocols are called alternate modes. Having support for one protocol type may give support for another but this is not generally the case.
- Connects smart phones to TVs.
- Allows MHL-enabled source and display devices to be connected through a USB Type C port.
- Look for MHL support on product page where you are ordering from to ensure MHL is supported.

- Allows HDMI-enabled sources with a USB C connector to directly connect to standard HDMI display devices without requiring an adapter.
- Look for HDMI support..
- Typically used for monitors and 4K support. This gives a large speed boost when transferring data at 40 Gbps.
- Can require active cables for higher performance, if over 0.5 meters.
- Thunderbolt 3 cables also support the DisplayPort protocol.
- Another type of digital display interface, backwards compatible with HDMI/DVI/VGA.
- Look for DisplayPort support.
Length
In general, the faster the speed of a USB cable, the shorter it should be due to the electrical characteristics inherent to high speed data transfer.
Here are the different cable speeds and corresponding suggested lengths:
USB 2.0
- Up to 4 meters.
USB 3.1 Gen 1
- Up to 2 meters.
USB 3.1 Gen 2
- Up to 1 meter.
Thunderbolt 3 cables
- If the cable is over half a meter, it needs to be a special active cable, meaning there are a bit of electronics inside to help things out.
- If 0.5 m or under, can be passive. The only thing under the rubber sheathing is copper wire.
- For more details, check the product pages of the cables you are considering.
Adapters and Hubs
Many new laptops, such as the Macbook Pro, have only USB C ports. If you’re trying to connect any non-USB C device like USB 3.1, HDMI or Thunderbolt, you’ll need an adapter.
Connecting an older device to a host with a USB C receptacle requires a cable or adapter with a USB A or USB B plug or receptacle at one end and a USB C plug at the other. Legacy adapters (i.e. adapters with a USB A or USB B plug) with a USB C receptacle are "not defined or allowed" by the specification since they can create "many invalid and potentially unsafe" cable combinations.
Audio Adapter Accessory Mode
A device with a USB C port may support analog headsets through an audio adapter with a 3.5 mm jack, providing four standard analog audio connections (Left, Right, Microphone, and Ground). The audio adapter may optionally include a USB C charge-through port to allow 500 mA device charging.
Alternate Modes
Alternate Mode hosts and sinks can be connected with either regular full-featured USB C cables, or converter cables/adapters:
USB 3.1 Type C to Type C full-featured cable
- DisplayPort, MHL, HDMI and Thunderbolt Alternate Mode USB C ports can be interconnected with standard passive full-featured USB Type C cables. These cables are only marked with standard "trident" SuperSpeed USB logo (for Gen 1 cables) or the SuperSpeed+ USB 10 Gbit/s logo (for Gen 2 cables) on both ends. Cable length should be 2.0 m or less for Gen 1 and 1.0 m or less for Gen 2
Thunderbolt Type C to Type C active cable
- Thunderbolt 3 Alternate Mode with cables longer than 0.5 m requires active USB C cables that are certified and electronically marked for high-speed Thunderbolt 3 transmission, similarly to high-power 5 A cables.These cables are marked with a Thunderbolt logo on both ends. They do not support USB 3 backwards compatibility, only USB 2 or Thunderbolt. Cables can be marked for both Thunderbolt and 5 A power delivery at the same time.
USB 3.1 Type C adapter cable (plug) or adapter (socket)
- These cables/adapters contain a valid DisplayPort, HDMI, or MHL plug/socket marked with the logo of the required Alternate Mode, and a USB-C plug with a "trident" SuperSpeed 10 Gbit/s logo on the other end. Cable length should be up to 0.15 meters.
- Active cables or adapters contain powered ICs to amplify/equalize the signal for extended length cables, or to perform active protocol conversion. The adapters for video Alt Modes may allow conversion from native video stream to other video interface standards (e.g., DisplayPort, HDMI, VGA or DVI).
Potential Dangers and Risks
Power caution
The amount of power that cables may deliver can differ for different devices. For example: If you use a cable that draws more power than a port can handle, you could harm the port.Cables are supposed to contain safeguards. Sometimes manufacturers cut corners to reduce cost and don’t follow standards, including the implementation of these safeguards.
Cables which are not compliant can cause serious damage
Buying Cables Online
Read reviews from wherever you are buying your cables. Make sure people are using for the same purposes as you (transferring data, streaming video to a TV/monitor, etc).If buying inexpensive cables, BE VERY CAREFUL AND LOOK FOR CERTIFICATIONS AND REVIEWS
Connecting to Monitors and laptops
Use a specific cable for power and data transfer (usually marked with a DisplayPort or Thunderbolt symbol)Always double check cable capabilities before using to power laptops or monitors
NEVER USE A CHEAP CABLE TO CHARGE YOUR COMPUTER *NEVER USE A 3A USB C CABLE TO POWER A LAPTOP OR MONITOR*
Identifying your cable
If you are still unsure of what kind of USB C cable you have after looking for product specifications and checking comments on the product page, look for one of the below symbols on the cable to identify the cable type.Even if you are correctly able to identify the cable, never use a cable to power a laptop or monitor unless you are certain the cable supports 5A and you have double checked online resources about the specific cable you are using.