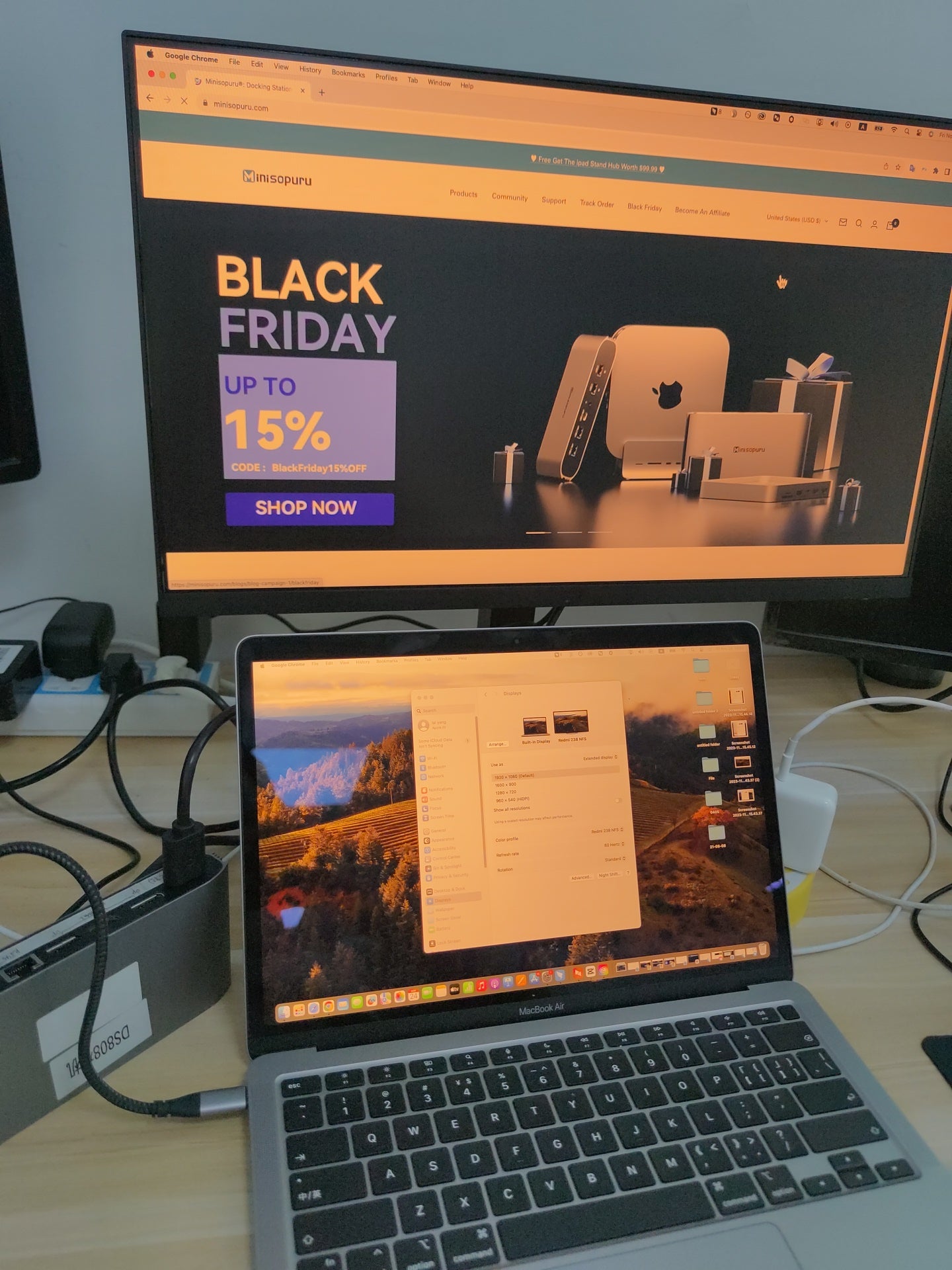1. Click on the clock located in the bottom right corner of the desktop.

2. Select the 'Settings' (gear) icon from the pop-up window.

3. Click on 'About Chrome OS'.

4. In the section labeled 'Google Chrome OS', you will see the version information displayed along with a "Check for updates" button, which will appear if there are any updates that have not yet been installed.

2. Select the 'Settings' (gear) icon from the pop-up window.

3. Click on 'About Chrome OS'.

4. In the section labeled 'Google Chrome OS', you will see the version information displayed along with a "Check for updates" button, which will appear if there are any updates that have not yet been installed.