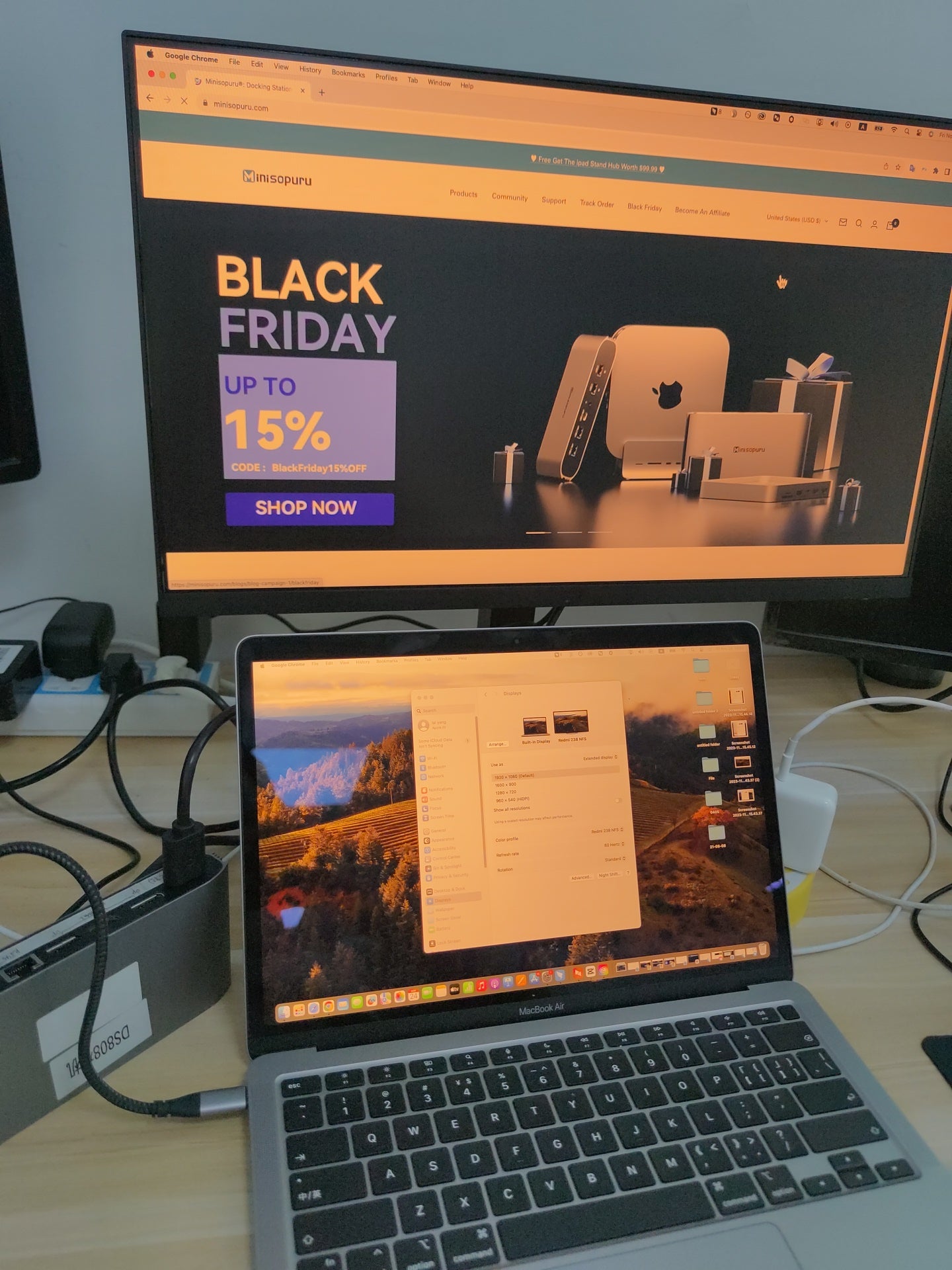If you purchased our Minisopuru 15 in 1 DisplayLink Docking Station (model MD6950D) and want to know how to adjust the external screen to warm (set to Night Shift), please refer to the following steps:

2. In Displays, select the external display you connected to Display 1 on the Dock. and click Night Shift. You can then adjust the screen to be warm.


Once you've set it up, your screen will be warm.


2. After completing step 1, you can see the software icon named "f.lux" at the top of the screen.

3. Please click on the f.lux software at the top of the screen and then click on the "Preferences..." option.

4. Please click Sunset or Bedtime to make your screen warmer. Or you can also manually adjust the color temperature on this interface.

Once you've set it up, your screen will be warm.


For a monitor connected to Display 3 on the Dock:
1. Please click the Apple icon in the upper left corner of your computer screen and click System Settings. Click Displays in system settings.
2. In Displays, select the external display you connected to Display 1 on the Dock. and click Night Shift. You can then adjust the screen to be warm.


Once you've set it up, your screen will be warm.


For monitors connected to DP port of Display 1 and DP port of Display 2 on the Dock:
1. Please follow this link to install the software named "f.lux": Link2. After completing step 1, you can see the software icon named "f.lux" at the top of the screen.

3. Please click on the f.lux software at the top of the screen and then click on the "Preferences..." option.

4. Please click Sunset or Bedtime to make your screen warmer. Or you can also manually adjust the color temperature on this interface.

Once you've set it up, your screen will be warm.