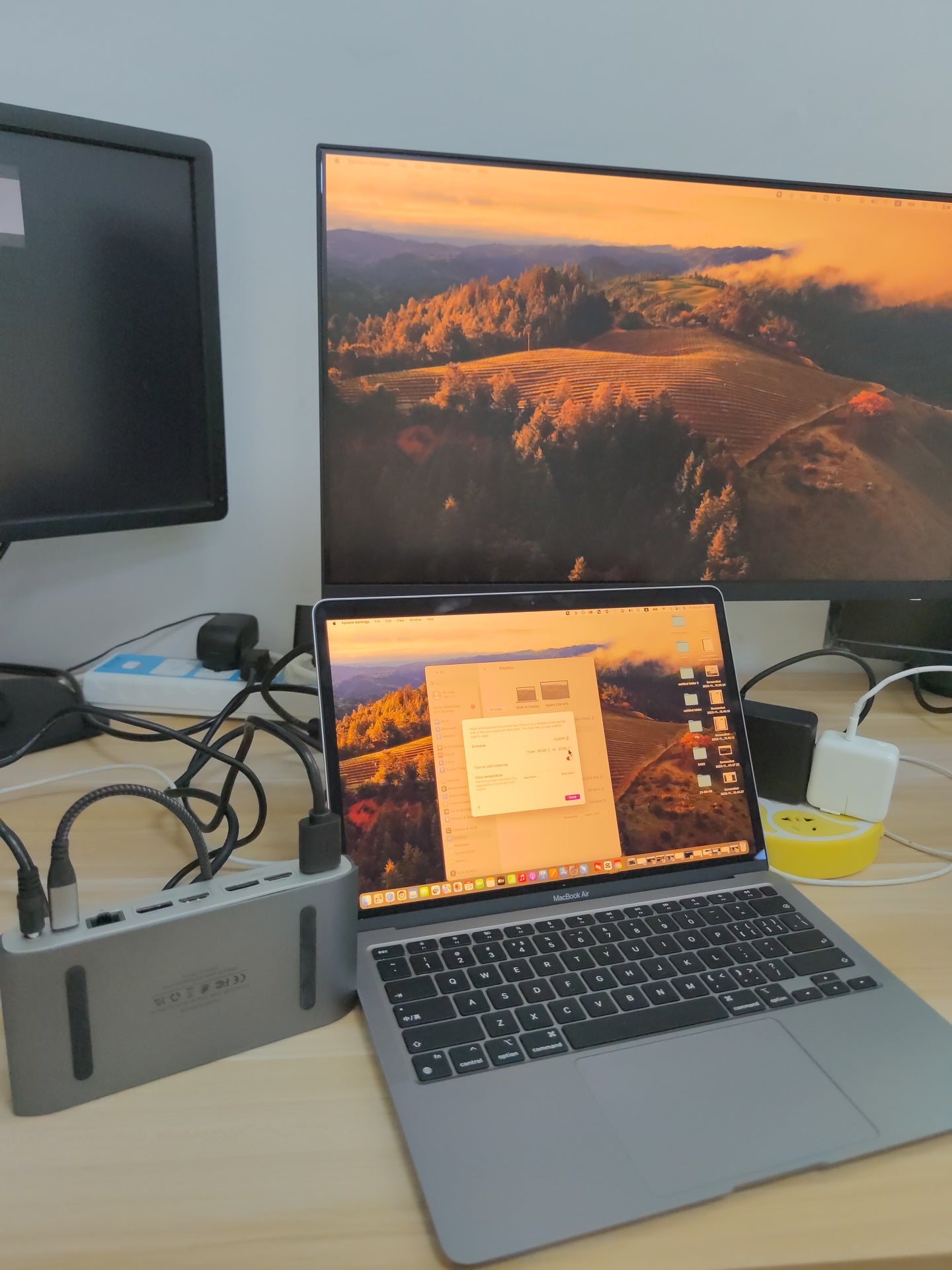Important:
The following instructions are intended for experienced users who are comfortable manually modifying files on their Apple product running macOS. Please note that if you do not have administrative credentials on your laptop, you may not be able to perform the troubleshooting step described below. If you prefer not to attempt these instructions, please contact our support team at support@minisopuru.com.- Click on the Apple logo located at the top left corner of your primary monitor.
- From the dropdown menu, select "System Preferences".
- In the "System Preferences" window, choose "Network".
- Look for the USB AUDIO SYSTEM or Thunderbolt Ethernet device that is not functioning properly in the list.
- Once you've found the device, click on the "-" button at the bottom left of the network window to remove it.
- Click on the "Apply" button at the bottom right.
- Next, click on the "+" button at the bottom left of the network window to add back the previously removed device.
- Click on the "Apply" button at the bottom right.
- Test if this resolves the issue and ensures that your Ethernet is now working properly.