Learn about Apple ProRes on iPhone. Apple ProRes supports multi-stream real-time editing performance while delivering professional image quality
Record video in Apple ProRes format
In Video mode in the Camera app, you can record video in Apple ProRes format with either camera*.
You can edit Apple ProRes in the Photos app or iMovie on iPhone, iPad, and Mac, Final Cut Pro for iPad and Mac, and video editing apps that support ProRes. Learn more about Apple ProRes and Apple ProRes RAW
*You can’t use ProRes with Cinematic mode, slow motion, or time-lapse video.
What you need
To use Apple ProRes, you need iOS 15.1 or later and one of the following iPhone models:
- iPhone 15 Pro Max
- iPhone 15 Pro
- iPhone 14 Pro Max
- iPhone 14 Pro
- iPhone 13 Pro Max
- iPhone 13 Pro
Learn about supported resolutions and frame rates
iPhone supports recording ProRes in High Dynamic Range (HDR), Standard Dynamic Range (SDR), or Log using its built-in storage.
For iPhone 15 Pro and iPhone 15 Pro Max, you can also record Apple ProRes directly to external storage devices connected via USB-C.
Learn how to manage ProRes files on external storage devices.
iPhone supports the following resolutions and frame rates:
For 256 GB, 512 GB, and 1 TB storage, ProRes supports:
- 4K at 60 frames per second (fps) on iPhone 15 Pro and iPhone 15 Pro Max only, using an external storage device that supports at least 220MB per second and consumes up to 4.5W of power
- 4K at 30 fps, 4K at 25 fps, and 4K at 24 fps
- 1080p HD at 60 fps, 1080p HD at 30 fps, and 1080p HD at 25 fps
For 128 GB storage, ProRes supports:
- 1080p HD at 30 fps and 1080p HD at 25 fps
- 4K at 60 frames per second (fps) on iPhone 15 Pro and iPhone 15 Pro Max only, using an external storage device that supports at least 220MB, maximum power consumption 4.5W
Turn on ProRes
To record video in ProRes format on iPhone, go to Settings > Camera > Formats and under Video Capture turn on Apple ProRes. To record ProRes video, tap the ProRes ![]() in the Camera app and record a video.
in the Camera app and record a video.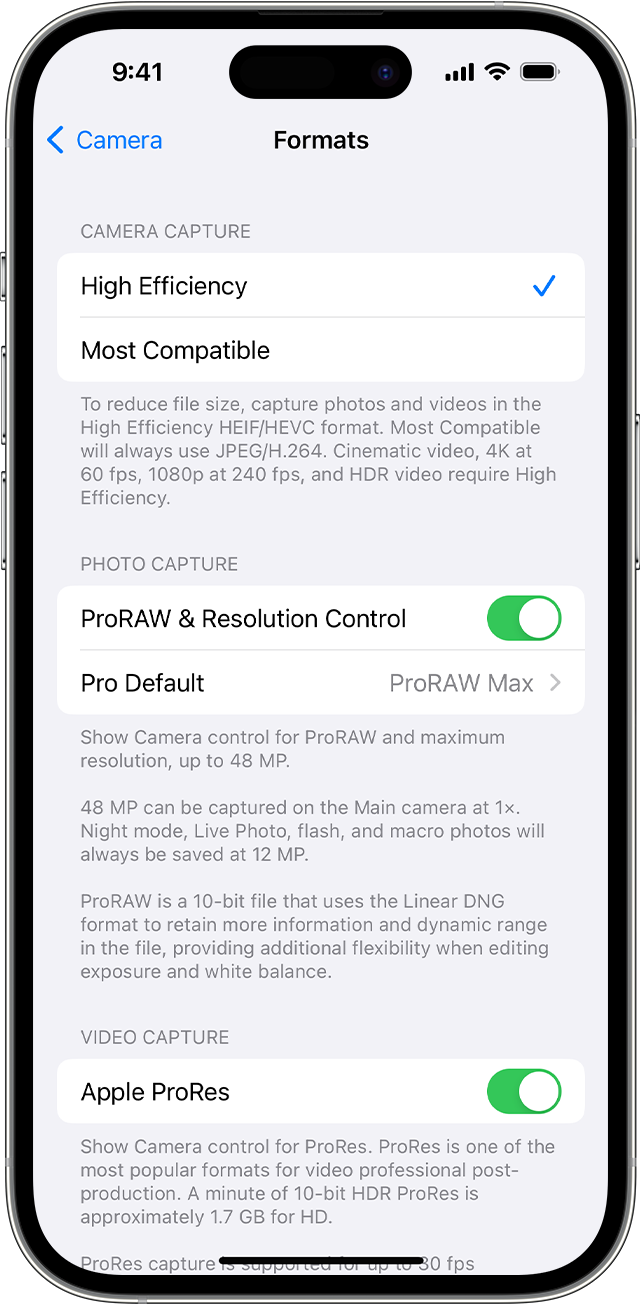
If you turn off ProRes in the Camera app, the video format defaults to the format you set under Camera Capture in Settings > Camera > Formats: High Efficiency Video Coding (HEVC) or Most Compatible (H.264).
Manage ProRes files
ProRes files can be up to 30 times larger than HEVC files. You can store and manage ProRes files on iPhone, iCloud, or on an external storage device connected via USB-C using iPhone 15 Pro or iPhone 15 Pro Max.
Manage files on your device
To record videos in ProRes format, you need at least 10% free storage on your iPhone. If ProRes is turned on but you have less than five minutes to record, the Camera app may also automatically free up storage.
You can also export larger photos or videos from the Photos app to external storage. Then, if you want to clear up space on your iPhone, delete the video from the Photos app and permanently delete it from the Recently Deleted album.
Manage files on iCloud
If you use iCloud Photos to store your photos, you may need to upgrade your iCloud storage plan to make more room for these larger files. iCloud also has file size limits.
Record ProRes files to external storage
For iPhone 15 Pro or iPhone 15 Pro Max, you can connect an external storage device via USB-C to store or record ProRes files directly to the external storage device. Here are some important things to keep in mind:
- Your external storage device must be formatted using APFS or exFAT. Encrypted drives are not supported.
- Use a USB 3 cable with a transfer speed of at least 10 Gbit/s.
- The external storage device must have a write speed of at least 220 MB/s. If you connect an external storage device with a slower write speed, you might receive a "Recording is slow" message.
- Use the Files app to format external storage devices and manage ProRes files.
- To record to iPhone, disconnect the external storage device.
Use ProRes format in Photos and other apps
Apple ProRes is widely adopted throughout the video post-production industry, so you can open ProRes files with apps that are compatible with this format. Apps that don't support ProRes may transcode ProRes videos to the smaller H.264 format.
Edit ProRes files
You can edit Apple ProRes files in the Photos app or iMovie on iPhone, iPad, and Mac, Final Cut Pro for iPad and Mac, and third-party editing apps that support ProRes.
The following Apple devices support ProRes playback and editing:
- Mac with Mac OS X 10.6 and later
- 12.9-inch iPad Pro (3rd generation) and later
- 11-inch iPad Pro (1st generation) and later
- iPad Air (5th generation)
- iPad mini (6th generation)
- iPhone 15, iPhone 15 Plus, iPhone 15 Pro, iPhone 15 Pro Max
- iPhone 14, iPhone 14 Plus, iPhone 14 Pro, iPhone 14 Pro Max
- iPhone 13 mini, iPhone 13, iPhone 13 Pro, iPhone 13 Pro Max
Share ProRes videos
To share your ProRes videos, follow these steps:
- Use a USB-C or Lightning cable and Image Capture on a Mac or a compatible app on a Windows PC to transfer files.
- Export ProRes videos to an external storage device.
- Use iCloud Photos to view original ProRes video files at full resolution on all your devices.
- Use AirDrop to transfer ProRes files from your iPhone to another iPhone, iPad, or Mac. Tap Options at the top of the screen, turn on All Photo Data, then tap Done. AirDrop streams original ProRes video to supported devices: iPhone 15 models, iPhone 14 models, iPhone 13 models, Macs with Mac OS X 10.6 and later, 12.9-inch iPad Pro (3rd generation) and later, 11-inch iPad Pro (1st generation) and later, iPad Air (5th generation), and iPad mini (6th generation). For all other devices, video is shared in HEVC format if the device supports it, or in H.264 format if the device doesn’t support HEVC.

